Create Background Images
Create Background Images
Move-N has provided many seasonal Sample Templates that use a scenic picture as the background. Making use of those will always be the easier yet effective route. However, if you want to start from scratch, creating a new background Template is easy to do once you understand how to do it. You must first find a picture or image that you want as background. Once you have saved that to your desktop/computer, the rest is simple.
1. From the Template Listing Screen, select the green “New Email Template”. Name your template and give it a Subject.
2. Select your Body Background Color, Font, and Content Width.
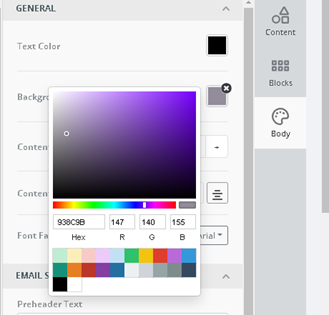
- Click Blocks and Click on the Single Block and drag to the top Center of your Template.

- On the Right Tool Bar, scroll down to Row Properties and you will see an option to Upload an Image. Be sure this is the ROW Properties not CONTENT!
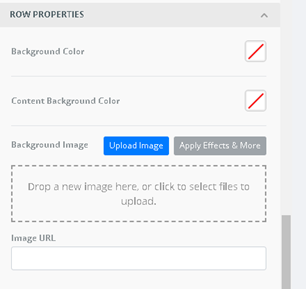
Upload Image
1. Click on the blue Upload Image as shown above.
2. Locate your desired image in your files and click and drag it to the box shown above, or just Open it and it will load.

3. You will see the Uploading action and then you will see the Row in your Template show a partial section of your chosen Image.
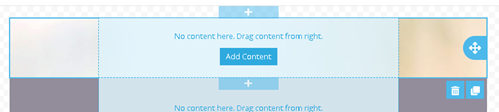
4. Next, Click on the Blue “Add Content” button in the center of your Row. The Content Options will pop up to the right.
5. Click on the Content TEXT button from the right tool bar. Then drag the TEXT button to the “Add Content”. The Text box will appear and the background of your image will show through the text box. See the example below.
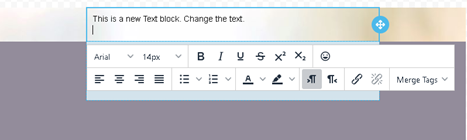
6. Your cursor will be in the Text box. Now Click ENTER repeatedly and then you will see the full image of your picture come into view as the cursur moves down the page.
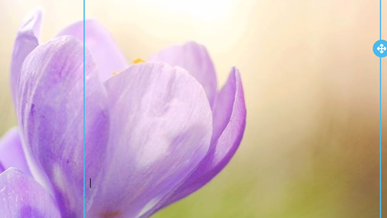
7. Now your whole Template has a free form Texting area sitting on your chosen background and you can now add your information to your template!
8. Select Color, Merge Fields, Font size, for your wording.

9. This sample creates a simple, but attractive flyer that can be used for multiple outreach opportunities with both Inquirers, Resident Families, and Referral Sources.
10.SAVE!