Create a Template
Create a Template
There are two ways to create a template: Edit an existing Sample Template or Create a New Template.
Option 1: Edit an Existing Sample Template
Editing a SAMPLE Template is much easier and quicker while not skipping on quality. Move-N has supplied you with a large list of Sample Templates that can be copied and edited for your use. Much thought was put into these pre-designed templates so that marketing could take full advantage of their time-saving benefits. You will still need to gather community pictures of rooms, staff, website addresses and logo. To load the Sample Templates to your Template List, see the instructions below.

- From the Template Listing, click the “Display Sample Templates” box.
- Select a Sample Template that best fits your needs.

- Under the Actions columns, choose Copy Template.
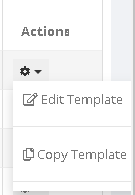
The copy of your template will appear in the Template List under the original Sample that you copied. (copy) will appear after the Template Name.
- Select the copied template and this time select Edit Template from the Actions column.
- To change images/pictures to your own, click on Upload Image to Content or Row. Select your own picture from your files, and your new picture will then replace the template picture
.
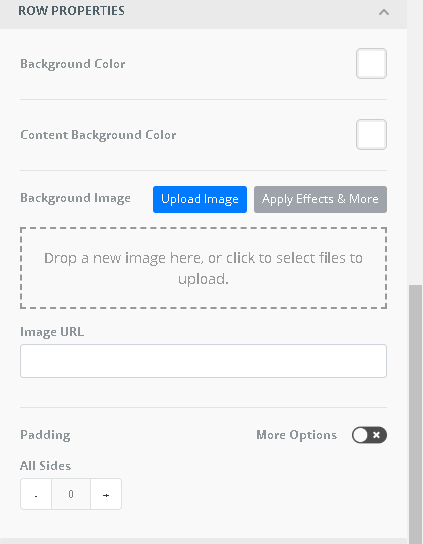
- To change Text, click on the text written and it can be rewritten or tweaked.
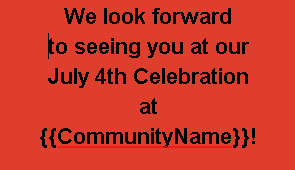
- Background colors of the Body, Rows, and Content can be changed. The picture below is from the ROW: Each column’s color in a Row can be changed.
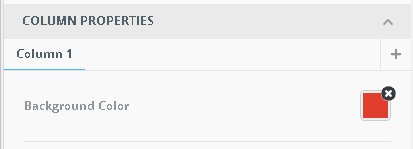
The background color of Content can be changed if desired.
- Merge Fields can be changed in the text fields.

- Save your edited Template with its new name and email subject line.

10: Click Send Test Email to check your templates, headers, subheaders, and quality.
11. Exit Templates and go to the Rule Module to create the rule criteria that will trigger this email.
Option 2: Create a New Template
Since the creative options for creating templates are too numerous to document, we have included instructions for some simple but attractive templates.
Lesson 1: Create a Template with Text & Logo Click the link here!
Lesson 2: Create a Template with Background Images (A background picture) Click the link here!
Lesson 3: Create Images with Text Overlay Clink the link here!