WaitList / Reserved / Lost Tab
- Click on the WaitList / Resv / Lost tab on the Inquiry Information screen.

- Changing the "Status" field to Reserved, Waitlist or Lost will automatically change your screen to the "Wait/Rsv/Lost" tab. Fill in the blanks according to the selected status.
Waiting List Information
Priority Number: Assign a number for Inquirer's priority over other waitlist inquiries. This number is used in Inquiries by Number report.
Deposit: Waitlist deposit amount entered here.
Date: Enter the date the inquiry was placed on waitlist.
Room Type: Select the desired room type. You add mew room types by clicking the  quick link to add new room types.
quick link to add new room types.
Pref Type: The inquiry's preferred room location.
Notes: Enter notes about the waitlist that are pertinent.
Reserved Inquiry Information
Date: Date of reservation.
Deposit: Reservation deposit.
Move-In Date: Desired resident move-in date
Unit: The unit where the reserved room is located. Clicking the  quick link will display all room locations. This is helpful in quickly searching for rooms or occupant locations that are available for reservation.
quick link will display all room locations. This is helpful in quickly searching for rooms or occupant locations that are available for reservation.
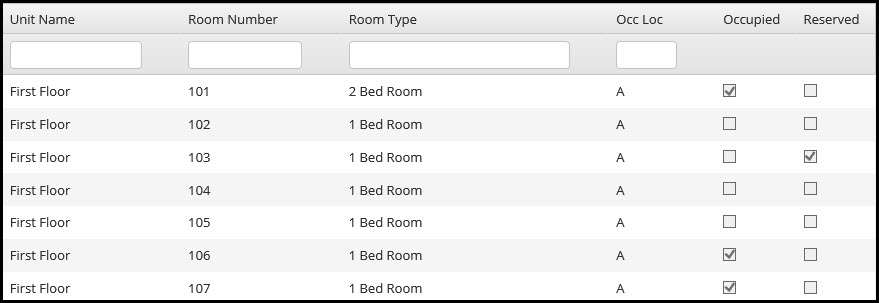
Room: The room number to be reserved.
Occupant Loc: The bed location.
Discount: If there is a discount to be applied at Move-In enter the amount here.
If General Ledger Accounting Units are turned on then select the anticipated GLAU unit for the reserved inquiry.
Lost Inquiry Information
Complete only if the Status is "Lost" or "Not Qual". Accurate completion of this section allows Move-N reports to provide valuable information about lost leads.
Date Lost: When the inquiry was lost.
Why Lost: A drop-down list of reasons why the inquiry has become inactive.
Category Lost To: This drop-down list of categories that an inquiry may be lost to corresponds to the Category section of the Organization Library.
Name of Location: A list of places (from the Organizations Library) in the Category Lost To. Clicking the  shortcut will launch the Organization Search screen so that you can add an Organization if the one you are looking for does not exist.
shortcut will launch the Organization Search screen so that you can add an Organization if the one you are looking for does not exist.
Additional Notes: Add applicable notes to the record regarding the change in status to Not Qualified or Lost
Printing Waitlist and Reserved Reports
On the Report Menu, search "wait" to display reports for waitlist. Double click on the report to run the report. This can be helpful to quickly display the current reserved and waitlist inquiries and the room numbers. The reports can be filtered by type service.
