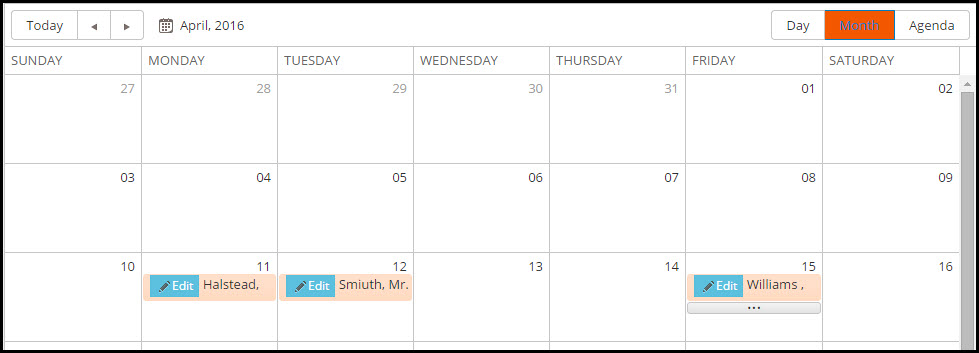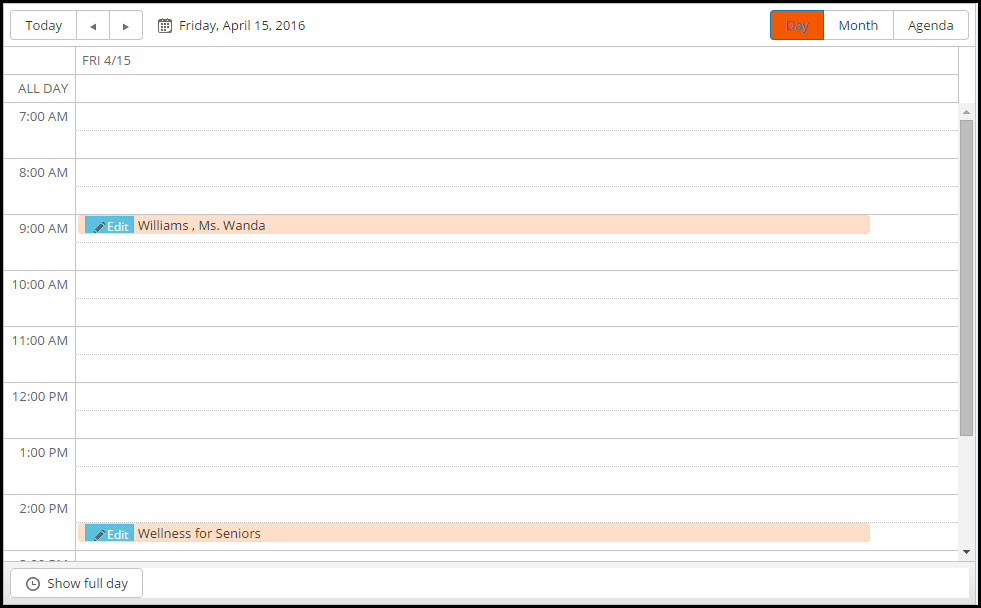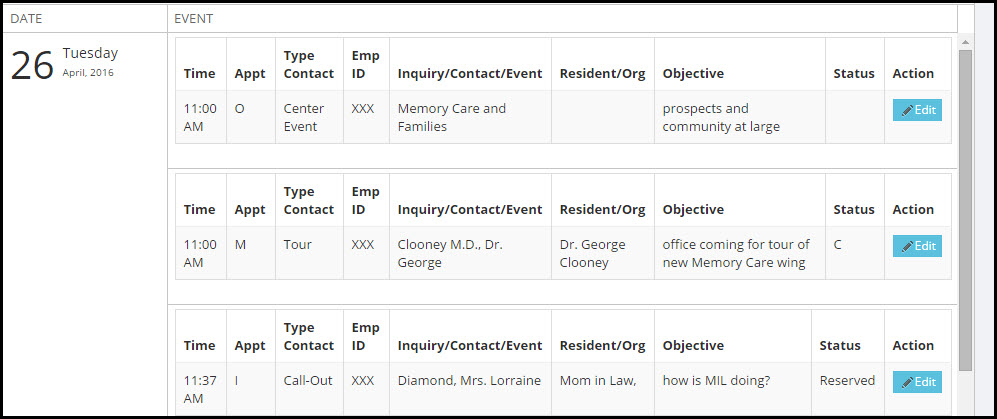Scheduler
The Scheduler allows you to quickly gather information on upcoming appointments along with reviewing completed appointments. The information is displayed in easy to use Day, Month, or Agenda formats.
Accessing the Scheduler
- Select Scheduler from the Navigation Menu.
- The Scheduled Appointments screen is presented.
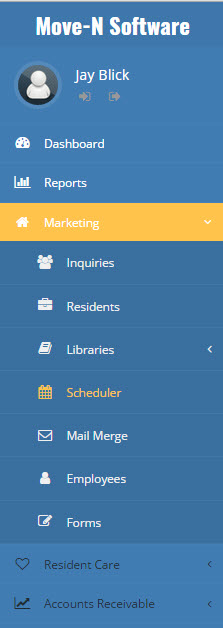
Scheduled Appointments
Upon starting the Scheduler the default view will display the "Agenda" view option.
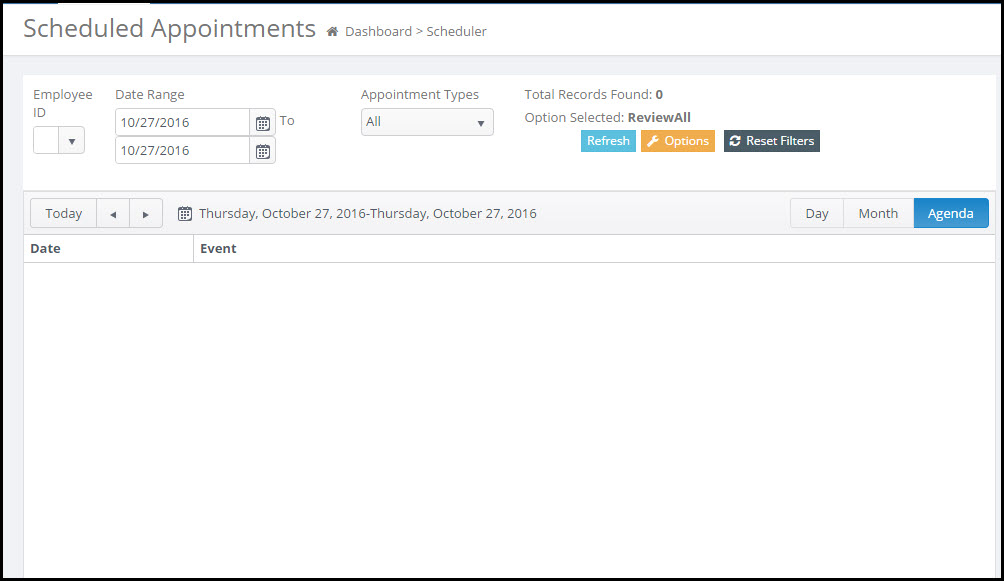
Using the Scheduler Filters
You can use the filters below to narrow down a particular set of appointments you would like to display.
Employee ID: By default will be the logged in employee. To select all employees select the blank option on the drop down list of employees or use the backspace key to delete the current ID.
Date Range: Select the from date and the to date to look for appointments. The default value will be month to date.
Appointment Types: In this drop down menu you can select from Inquiry Appointments and Marketing / Other appointments.
Refresh Button: The  button should be clicked whenever a change in the filters has been made. This will ensure the data you desire is displayed.
button should be clicked whenever a change in the filters has been made. This will ensure the data you desire is displayed.
Options Button
The  button gives additional filters along with the ability to create 'On the Fly' new Marketing and Other Appointments directly from the scheduler. When you select the
button gives additional filters along with the ability to create 'On the Fly' new Marketing and Other Appointments directly from the scheduler. When you select the  button a pop-out menu will display the available options.
button a pop-out menu will display the available options.
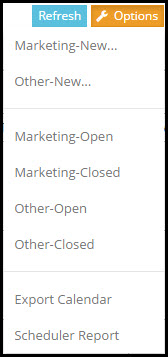
Marketing New: Create a new marketing appointment for any Contact in the Contact Library. When selected a Organization/Contact Search screen will be displayed. Search for and click the desired contact and Contact Library. Click here to read more about setting Contact Appointments.
Other New: Create a new 'Other' appointment. Other appointments are items that are nor related to an Inquiry or a Marketing Contact. These can be personal appointments like doctor visit or vacation day. More information on Other Appointments can be found here.
Marketing Open: Selecting the Marketing Open option will filter the scheduler to show you only Marketing Appointments that are Open based upon the currently selected Employee ID and the Date Range entered. If using the Day or Month view you will be brought to the first day of the date range. If using the Agenda view you will be shown a list of all Open Marketing appointments in the date range.
Marketing Closed: Selecting the Marketing Closed option will filter the scheduler to show you only Marketing Appointments that have been closed/completed based upon the currently selected Employee ID and the Date Range entered. If using the Day or Month view you will be brought to the first day of the date range. If using the Agenda view you will be shown a list of all Closed Marketing appointments in the date range.
Other Open: Selecting the Other Open option will filter the scheduler to show you only Other Appointments that are Open based upon the currently selected Employee ID and the Date Range entered. If using the Day or Month view you will be brought to the first day of the date range. If using the Agenda view you will be shown a list of all Open Other appointments in the date range.
Other Closed: Selecting the Other Closed option will filter the scheduler to show you only Other Appointments that have been Closed/Completed based upon the currently selected Employee ID and the Date Range entered. If using the Day or Month view you will be brought to the first day of the date range. If using the Agenda view you will be shown a list of all Closed Other appointments in the date range.
Export Calendar: Clicking the Export Calendar option will take your current selected filters (Employee, Date, Appointment Types) and export them in to an ICS file format. This format is a standard calendar format for importing in to other applications like Microsoft Outlook. Depending on your web browser the document may auto download to the downloads folder or ask to save in a certain location.
Scheduler Report: Clicking the Scheduler Report option will take your current selected filters (Employee, Date, Appointment Types) and generate the appointments in a report to preview or print.
Navigating Calendar and Scheduler Views
When the scheduler is opened the default view is the Current Month view. This will display the open appointments and activities for the current month.
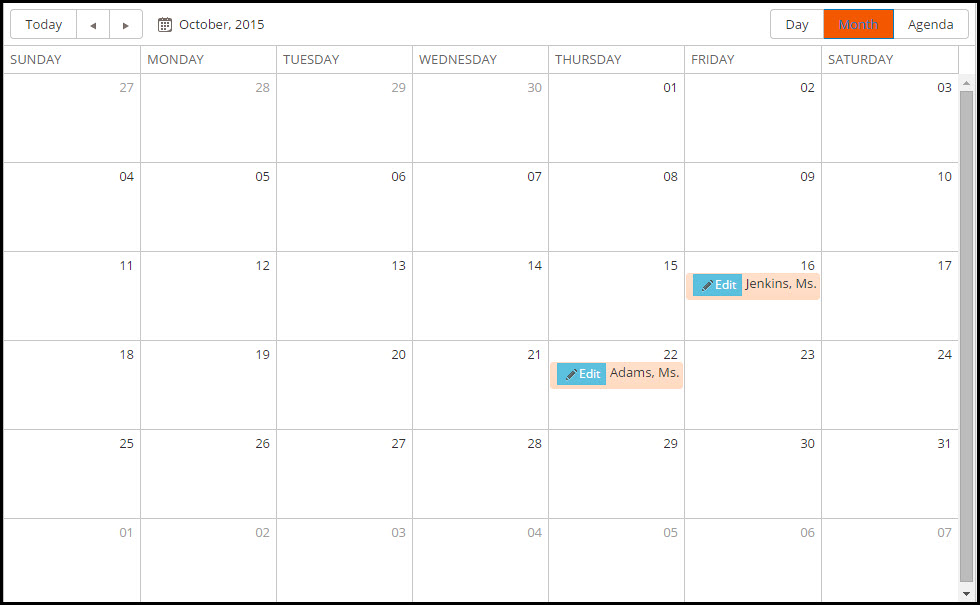
Navigation Options
- Selecting the
 button will take display the current date regardless of filters selected at the top.
button will take display the current date regardless of filters selected at the top. - Pressing either the
 buttons will advanced or back up the current date view of the scheduler by one day.
buttons will advanced or back up the current date view of the scheduler by one day. - Clicking the
 "calendar" will display and option to select a single day or month.
"calendar" will display and option to select a single day or month.
Scheduler View Options
- Selecting the different options on the
 button will change how the scheduler information is displayed. By default the Month view is the initial view.
button will change how the scheduler information is displayed. By default the Month view is the initial view.
Month View
The month view will show the current calendar month unless filtered by date range. Open appointments or activities that have not been completed will display with an  button along with Inquiry or Contact name. Clicking the
button along with Inquiry or Contact name. Clicking the  button will take you directly to the Inquiry or Appointment screens where you can complete the activity or appointment.
button will take you directly to the Inquiry or Appointment screens where you can complete the activity or appointment.
On dates with multiple appoints a  more information button will be displayed. Pressing this button will take you to the Day view described below.
more information button will be displayed. Pressing this button will take you to the Day view described below.
Day View
The day view will show the current selected date unless filtered by date range. If filtered by date range then the first day of the date range will be displayed.
Clicking the  buttons will advance or back up the day by one calendar date.
buttons will advance or back up the day by one calendar date.
Open appointments or activities that have not been completed will display with an  button along with Inquiry or Contact name. Clicking the
button along with Inquiry or Contact name. Clicking the  button will take you directly to the Inquiry or Appointment screens where you can complete the activity or appointment.
button will take you directly to the Inquiry or Appointment screens where you can complete the activity or appointment.
Agenda View
The agenda view is a list of all open appointments or activities during the date range or day selected. More information is displayed about the activity or appointment on this view. Open appointments or activities that have not been completed will display in a list view. Clicking the  button will take you directly to the Inquiry or Appointment screens where you can complete the activity or appointment.
button will take you directly to the Inquiry or Appointment screens where you can complete the activity or appointment.