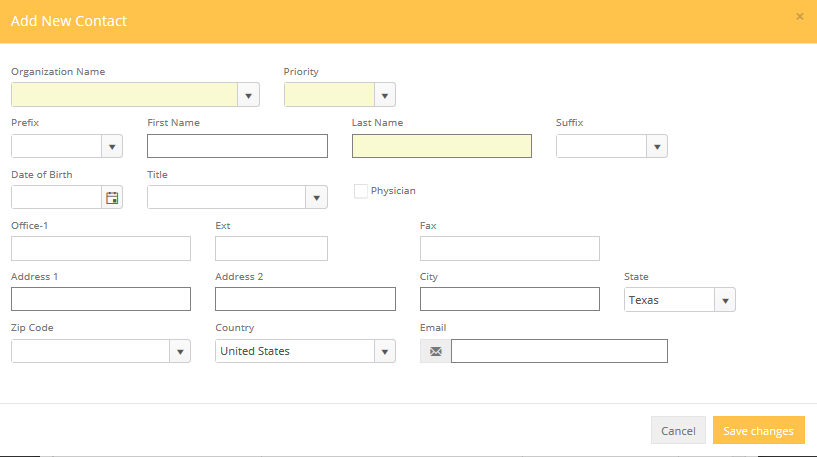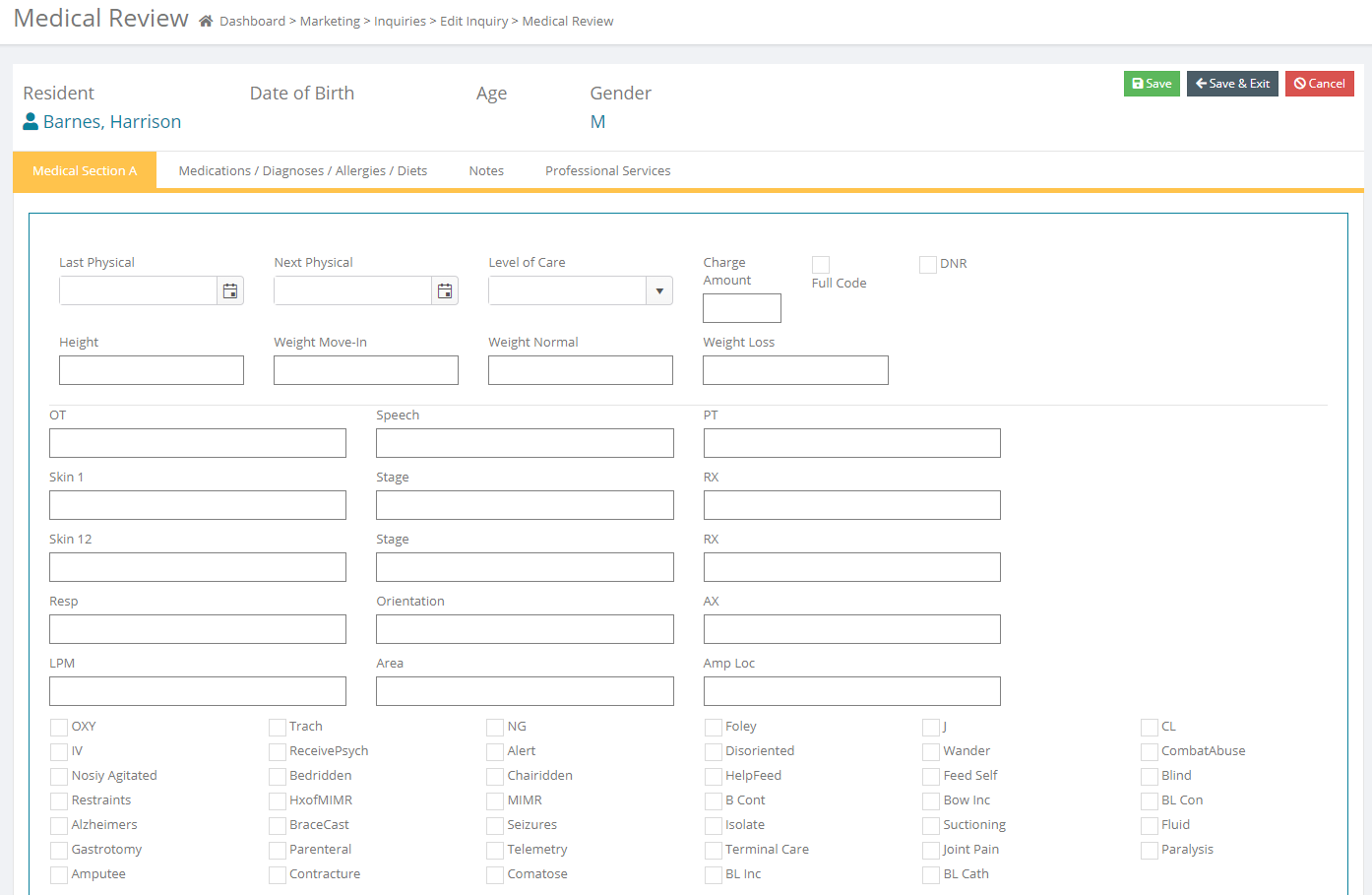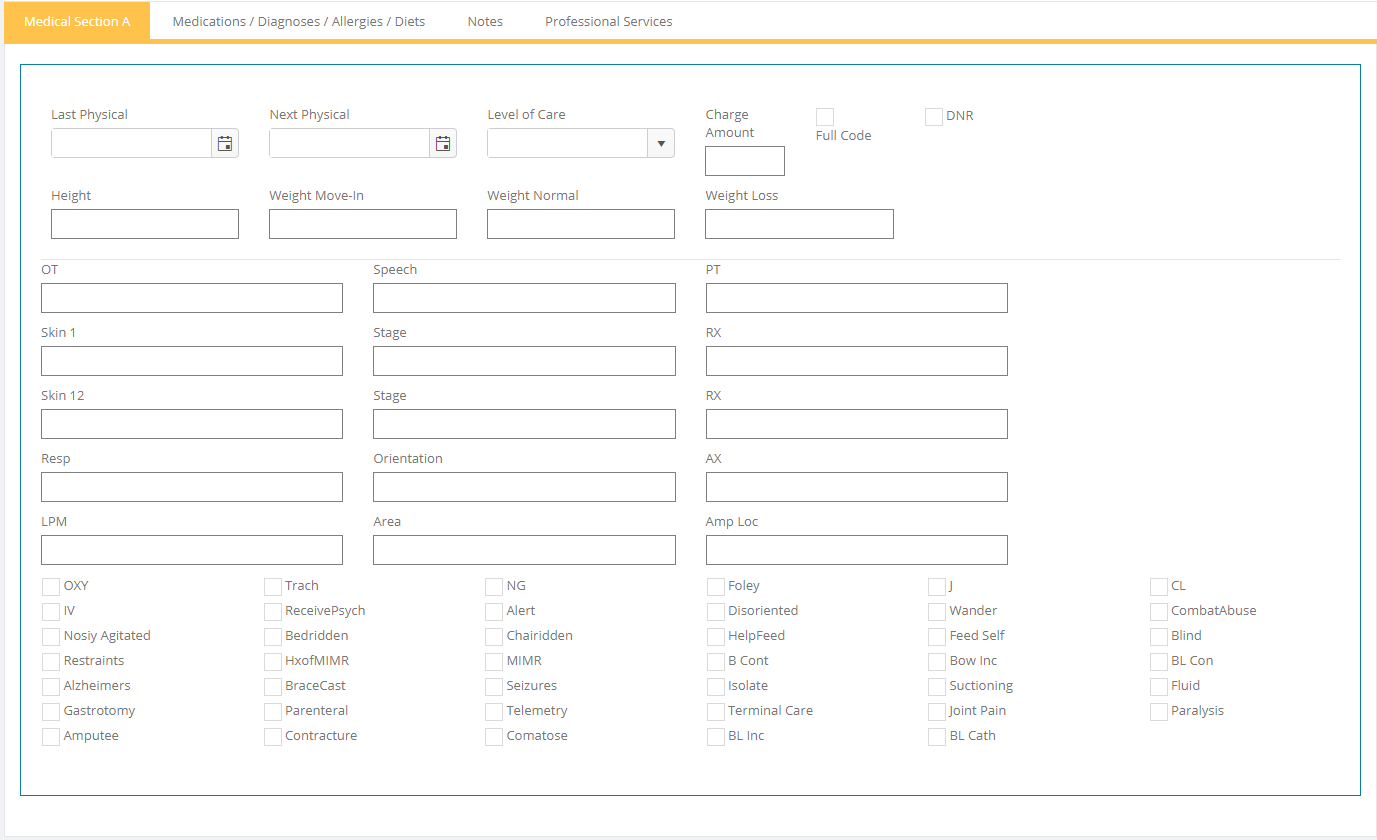Medical Review
Accessing Medical Reviews
- From the Inquiry Information Screen, Click the
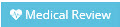 button to view, edit, or add medical information (diagnoses, medications, etc.).
button to view, edit, or add medical information (diagnoses, medications, etc.). - The Medical Review screen will be displayed.
Medical Section A Tab
Physical: Last and Next physical dates
Charge: Dollar charge for level of care.
Full Code: Is the resident "Full Code"?
DNR: Does the resident have a DNR?
Height: Resident height.
Weight Move-In: Resident weight upon Move-In to community.
Weight Normal: Resident's normal weight.
Weight Loss
Specific areas of Medical Needs. There are a number of text boxes and check boxes where information can be recorded on a wide variety of medical issues.
Medications/Diagnoses/Allergies/Diets Tab
Make changes to medications, diagnoses, allergies or diet
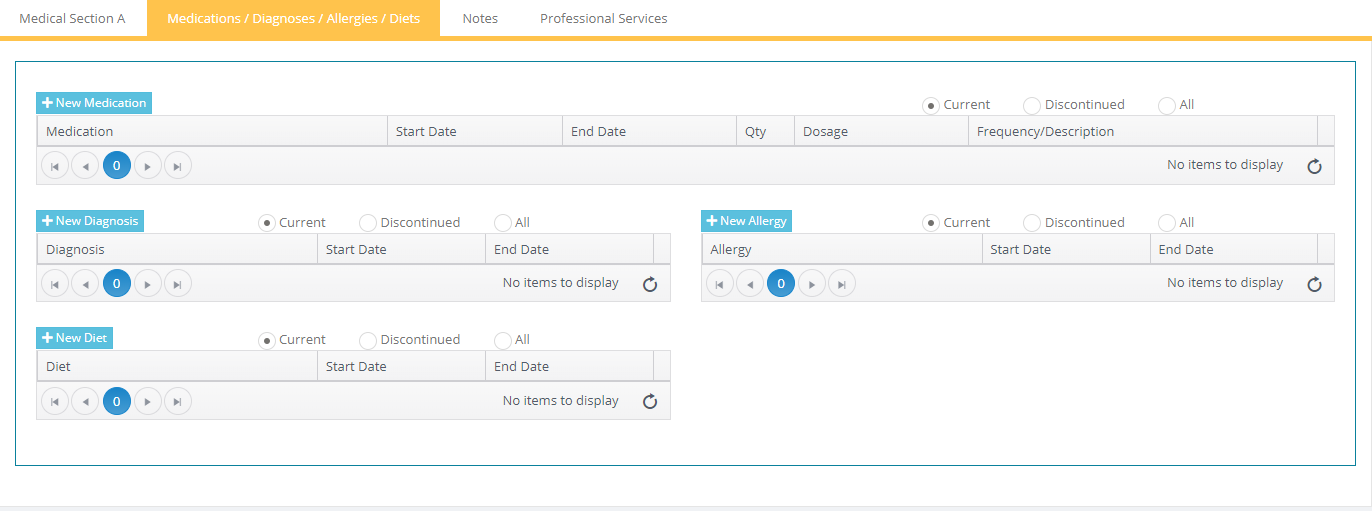
Medication: Click the  button to add a new medication. A medication name and Start date are required to save the record. If you do not see the medicine you need from the drop down menu, click on the icon next to 'Medication Name' to add a new medication to the menu. You can also record dispensing directions, dosage and Medication notes. To end an existing medication, double click on the medication and enter in the end date and click save.
button to add a new medication. A medication name and Start date are required to save the record. If you do not see the medicine you need from the drop down menu, click on the icon next to 'Medication Name' to add a new medication to the menu. You can also record dispensing directions, dosage and Medication notes. To end an existing medication, double click on the medication and enter in the end date and click save.
Diagnosis: Click the  button to add a new diagnosis. A diagnois code and Start date are required to save the record. If you do not see the diagnosis you need from the drop down menu, click on the icon next to 'diagnois code' to add a new diagnosis to the menu. To end an existing diagnosis, double click on the diagnosis and enter in the end date and click save
button to add a new diagnosis. A diagnois code and Start date are required to save the record. If you do not see the diagnosis you need from the drop down menu, click on the icon next to 'diagnois code' to add a new diagnosis to the menu. To end an existing diagnosis, double click on the diagnosis and enter in the end date and click save
Diet: Click the  button to add a new diet. A diet name and Start date are required to save the record. If you do not see the diet you need from the drop down menu, click on the icon next to 'Diet Name' to add a new diet to the menu. To end an existing diet, double click on the diet and enter in the end date and click save.
button to add a new diet. A diet name and Start date are required to save the record. If you do not see the diet you need from the drop down menu, click on the icon next to 'Diet Name' to add a new diet to the menu. To end an existing diet, double click on the diet and enter in the end date and click save.
Allergy: Click the  button to add a new allergy. A allergy name and Start date are required to save the record. If you do not see the allergy you need from the drop down menu, click on the icon next to 'Allergy Name' to add a new allergy to the menu. To end an existing allergy, double click on the allergy and enter in the end date and click save.
button to add a new allergy. A allergy name and Start date are required to save the record. If you do not see the allergy you need from the drop down menu, click on the icon next to 'Allergy Name' to add a new allergy to the menu. To end an existing allergy, double click on the allergy and enter in the end date and click save.
Click on Discontinued to view discontinued medications, diagnosis, diets and allergies. Click on all to view active and discontinued medications, diagnosis, diets and allergies.
Notes Tab
* Click the Notes tab to enter free-form resident medical information. Clicking the D/T Stamp button in each section will stamp the resulting entry with the current date and time, thus allowing a chronological record of the notes added.
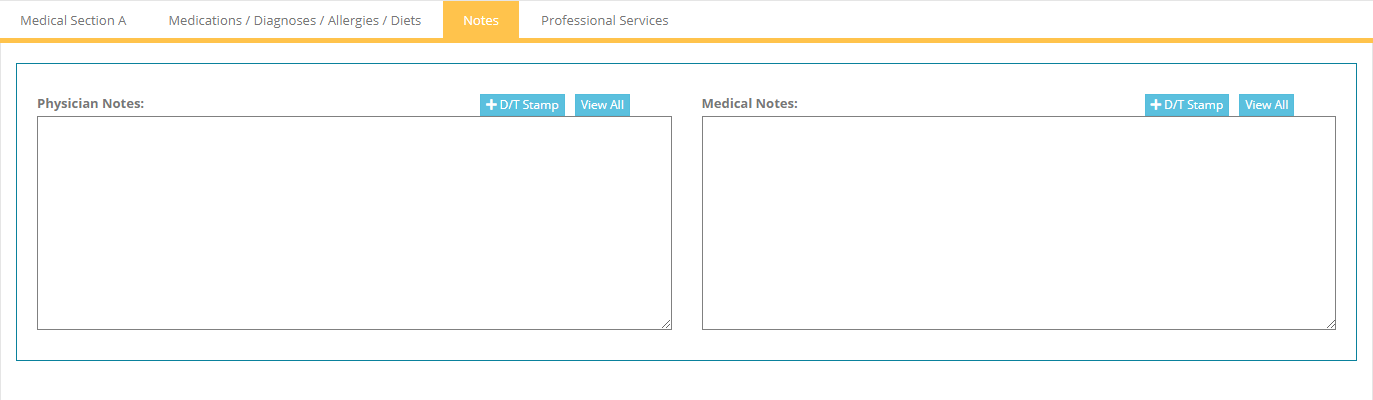
Professional Services Tab
Click the Professional Services tab to enter the resident's physicians, pharmacies, hospital, etc. In order for these to appear in the drop down lists, they first must have been entered in the Organization and Contact libraries.
* See note below for instructions on adding a new physician without exiting the record.
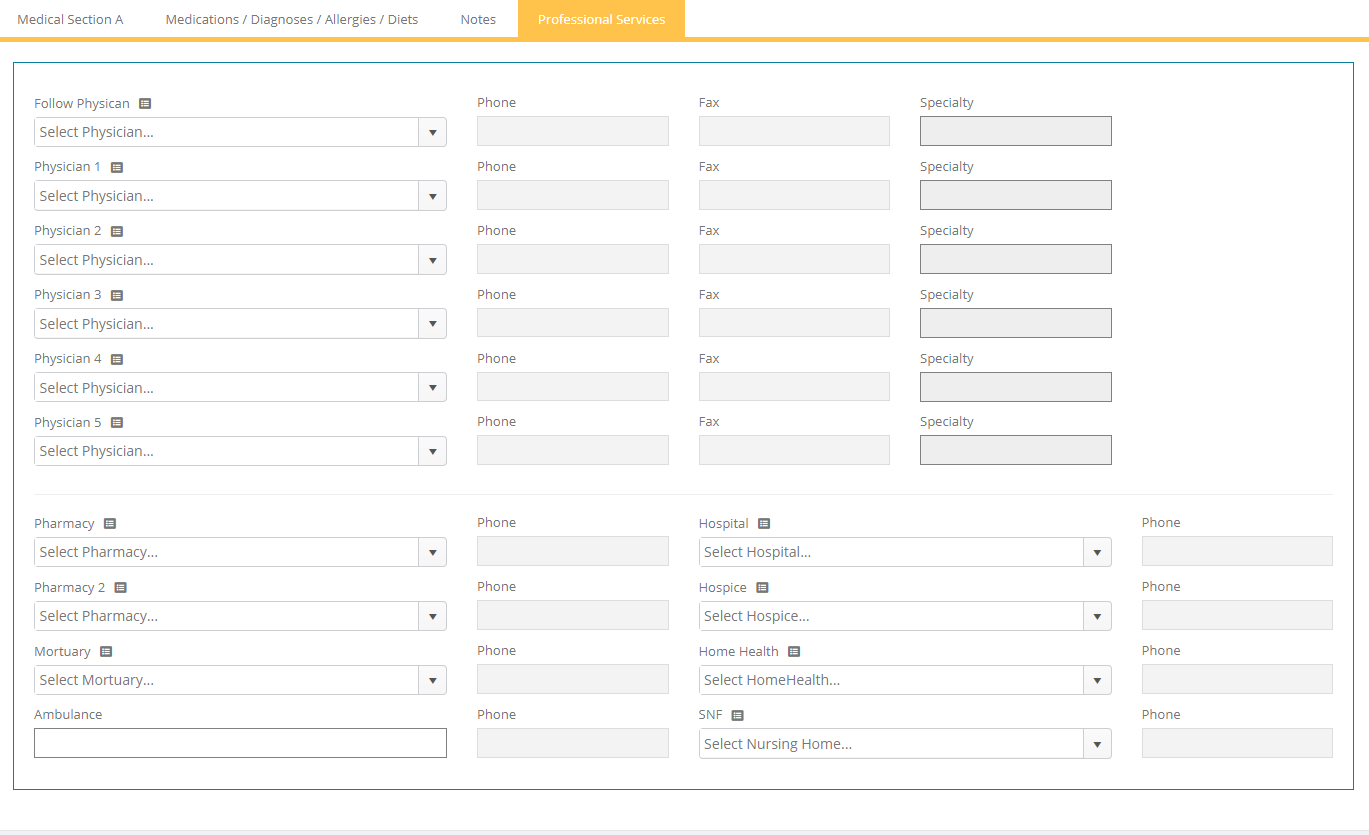
- Physicians, pharmacies, hospitals, etc. that have been previously added, can be selected from the drop down menu.
- To add a new physician to the record, click on the icon above the drop down menu. Noteth: the physician record must be connected with an existing organization. If the appropriate organization has not been added, then you will need to exit the record and add the organization through the Organization library
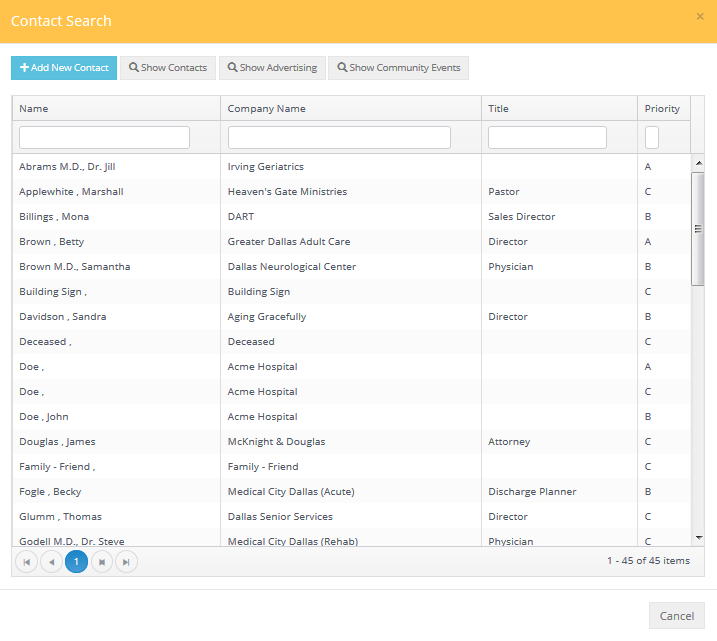
- Click on 'Add New Contact', complete the required information (yellow fields), check the physician checkbox and click Save Changes.