Add a New Organization:
- Once in the Organization Library, click Add. A new, blank form is displayed. Fill in the blanks with the information for the new organization. (When adding records to the libraries, using the TAB key on the keyboard to move from field to field makes data entry much easier.)

- Type the name of the new organization in the field titled "Organization Name". Each organization should only be entered once!
- Select an organization Category, such as: Hospital-acute care, Newspaper-advertising, Senior Organization, Competitor, Pharmacy, etc. Accurate selection is important since many analysis reports are affected by how this information is categorized. The Category field is all about Marketing Analysis in Move-N. NOTE: Enter each advertising organization (i.e. "Dallas Morning News"), but not the advertisement itself. Information pertaining to an individual ad, such as the dates and cost, should be entered in the Advertising Library.
- Assign a Priority letter "A", "B", or "C" (the default is "C") to the organization based on the level of importance it is to your community. How you define A's, B's or C's is a decision for your company. An example might be...
A - Refers or has the potential to refer at least one lead per month.
B - Refers or has the potential to refer at least one lead per quarter.
C - Refers or has the potential to refer at least one lead annually.
- Enter the organization's address. Remember to enter this information exactly the way it is to appear on mail merge documents, labels, reports, etc. If this data is entered in all capital letters, it will appear in your labels and letters in all capital letters. While the address fields are not required, if left blank there will be no address in mail merges, letters or envelopes.
- Enter the organization's E-mail or web address in the E-Mail field. Entering a valid E-mail address will facilitate using the Mail Merge function to send E-mail to this organization.
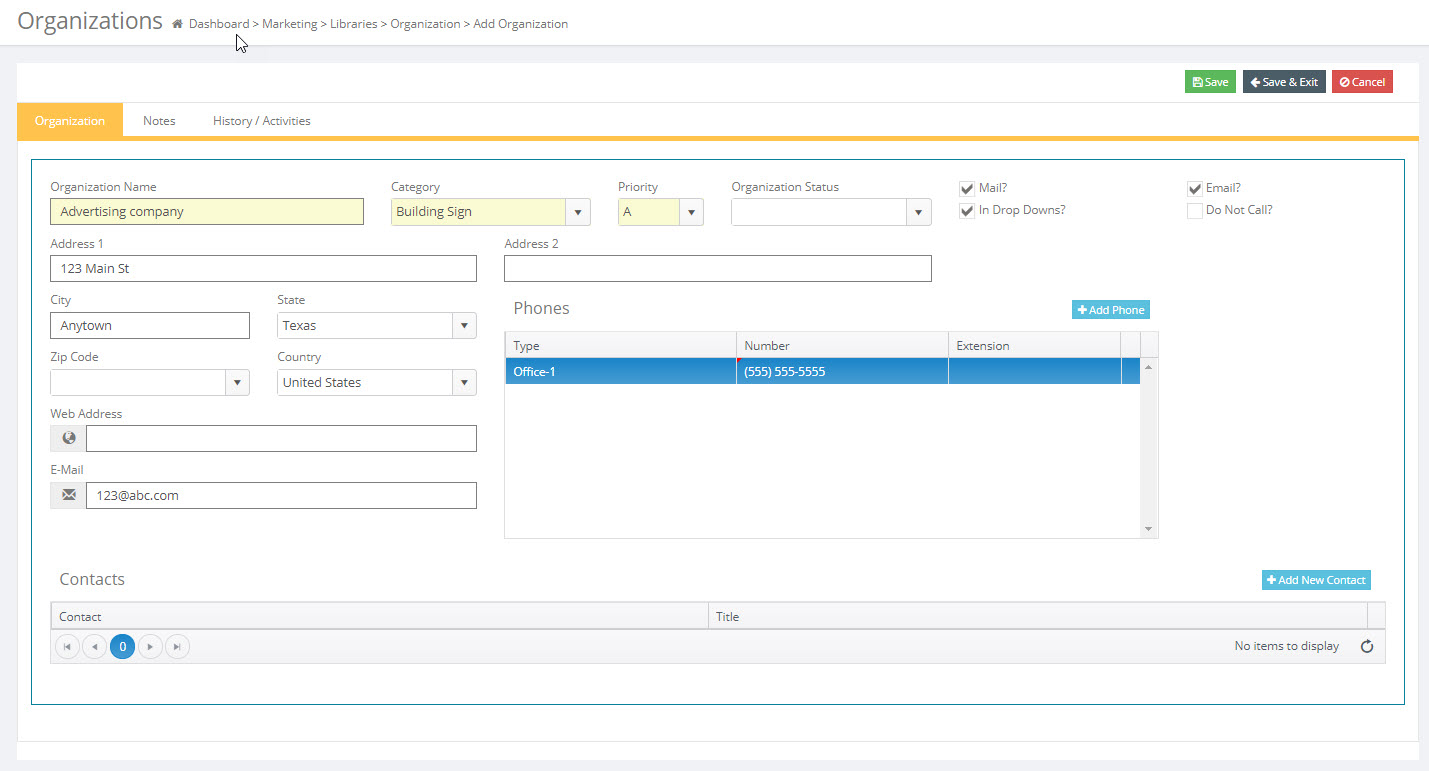
- Mail? A check in this box will include this record in any Mail Merge selections that include this particular type of record. Unchecking this box would remove the record from any potential mail merges. An unchecked box is the equivalent of removing this record from our mailing lists.
- In Drop Downs? This check box sets whether this particular record should be shown in the applicable drop down lists, such as "How Learn Center" in the Inquiry Information screen. An example of when to uncheck this box might be if the particular organization has closed. You may not want to "delete" the record because you do not want to lose the history related to this organization, but you want the organization removed from the pick lists.
- Do not call? This check box adds this organization to the "Do Not Call" report.
- Enter any organization notes in the Organization Notes tab. Clicking the Add Note button will insert the current date, time and logged in Employee ID into the notes field. These can be printed, expanded and date stamped as desired.
- Enter the organization's phone number information. The organization's main number Type must be "Office-1" in order for it to be properly displayed elsewhere in the program (with referral, location, insurance and medical professional services information). Other phone number Types may be created as desired.
- Assignment of Sub-Library (or Libraries) in the "Member of Libraries" area is performed automatically, and is based on the "Category" selection. However, more than one sub-library may be selected for each organization. Some drop-down selection lists in other parts of the program will be based on the sub-libraries assigned here. A good example of this would be a Hospital, under which a Physician record has been entered as a contact. In order for that Physician to appear in the appropriate pick lists under the Resident Medical information screens, the "Member Sub-Libraries" would need to include the "Physician" selection.