Resident Tasks
The Resident All Tasks screen displays all tasks assigned that are related to this resident, including both assessment caregiver tasks and non-service area tasks. Non-Assessment related resident and caregiver tasks may be assigned from this screen. It is also possible to edit all tasks from here. Task locations and task types (not related to service areas) can be defined in the Resident Care > Libraries > Preferences .
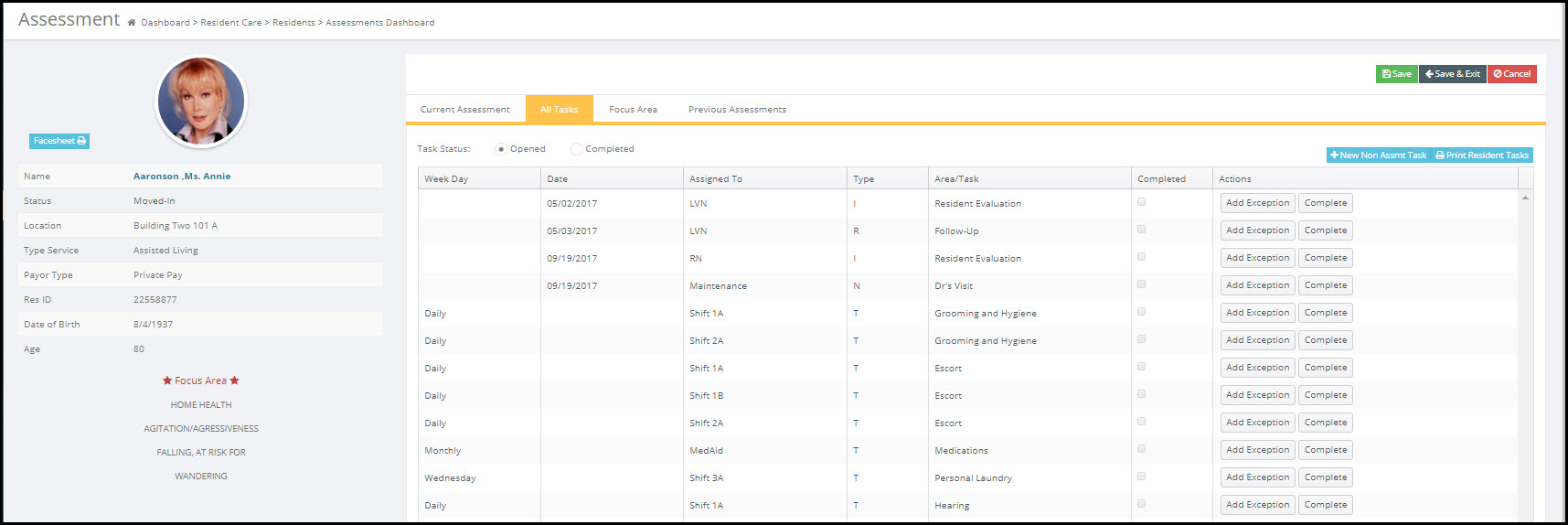
Opened: Select the radial to see open tasks.
Completed: Select this radial to see completed tasks. These would be tasks from prior assessments, incidents, etc.

Viewing / Editing / Deleting Tasks
When you open the Tasks menu by default you will see a list of all Tasks assigned to the resident.
Double clicking the line will display the detail to edit.
To end the task, mark it completed.
Adding a Task
Tasks can be added from assessment area. Double click the area and click on the Area Task tab to edit.
When a new assessment area is added, the tasks are scheduled at that time. A non-assessment task can be added by clicking the All Tasks tab and clicking on  .
.
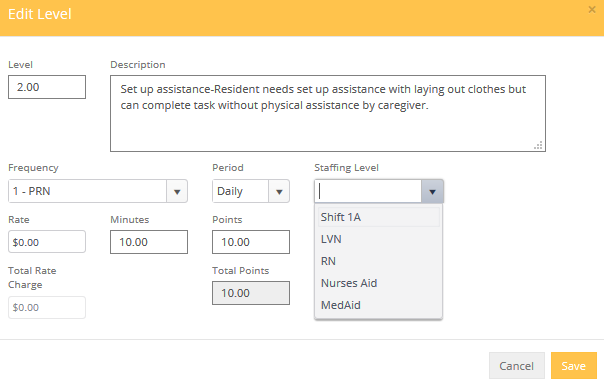
Date: Enter a date if the task is to occur on a specific date.
Week Day: Select the day of week the task is to occur
Time From: The time the task is to start
Time To: The time the task is to finish.
Minutes: The anticipated or planned time to complete the task
Completed: Only check this box if the task is to never occur again. Completed tasks will no longer display on caregiver task sheets. To view completed tasks click the Inactive tab to display all completed tasks.
Assigned To: The staff/shift the task is assigned to.
Task: Select the task type. Task types are defined in the Resident Care > Libraries > Preferences.
Location: Where the task is to occur if applicable. The locations defined in the Resident Care > Libraries > Preferences.
Area / Level: These items are filled when the task is assigned from a Service Area (ADL)
Notes: Enter any notes pertaining to the task.
Results: Record any outcomes from the task.
Exceptions
An Exception is a task that was unable to be performed. Exceptions may be entered from either the Shift Change form or by selecting the button on the Tasks Detail pane. When entering the resident Tasks screen by default you are shown the resident Tasks and any Recorded Exceptions. Exception reasons are defined in the Resident Care > Libraries > Preferences.
Click the Add Exception button to add reason for task not being completed.
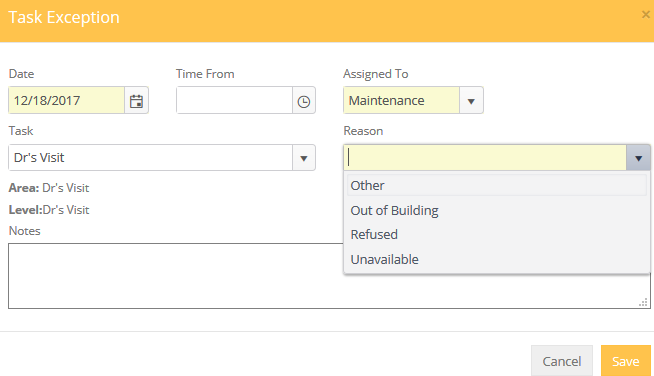
Save.
Adding an Exception
Click the  button to add an Exception to the task.
button to add an Exception to the task.
Date: When an exception is added the date will be populated with the current date.
Time From: Time exception occurred.
Reason: Select the reason from the drop down menu. Exception reasons are defined in the Resident Care Preferences library.
Assigned To: Will automatically populate with the staff/shift from the task record. To change the staff simply click the drop down menu and select the staff.