Shift Change
Main Menu > Resident Care > Shift Change
From the Shift Change Search, data may be entered regarding Care Notes, Incidents, Exceptions, Resident Communications, Skin Conditions or Resident Health Checks. Historical data for these same areas can also be searched and previewed.
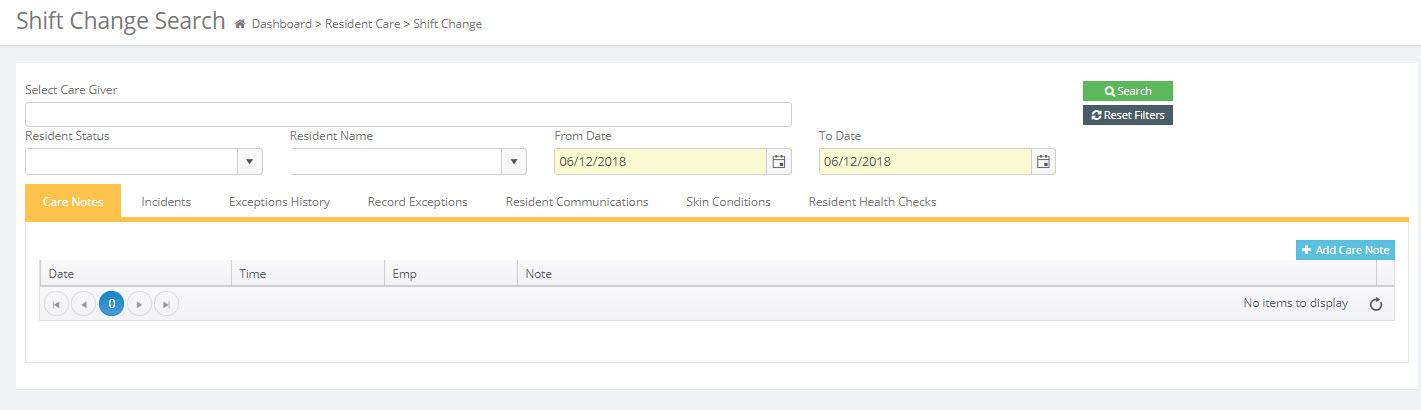
To enter data specific to a resident, select the resident name from the drop down list and then select which field you are interested in either listing historical information, or adding information (Care Notes, Incidents, Exceptions or Res Communications).
There are tabs for recording or reviewing information about the specific resident.

A specific Care Giver shift may also be selected for reporting filtering.
Click the  button to record the information
button to record the information
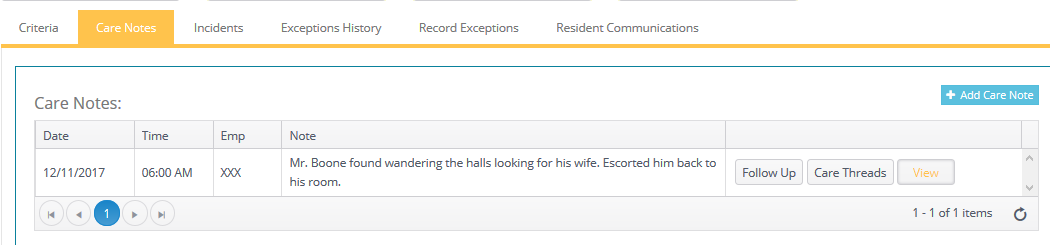
A popup will appear.
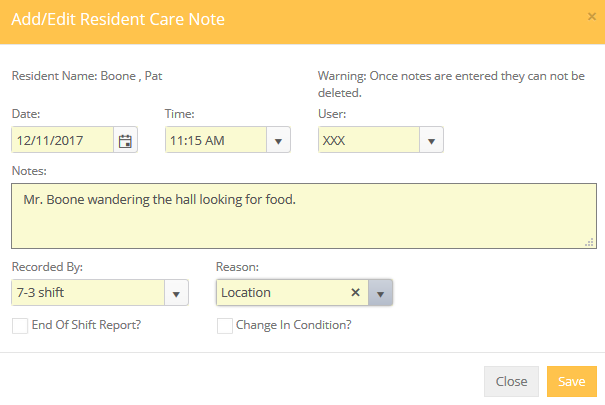
Click Save.
The most recent note will display at the top.
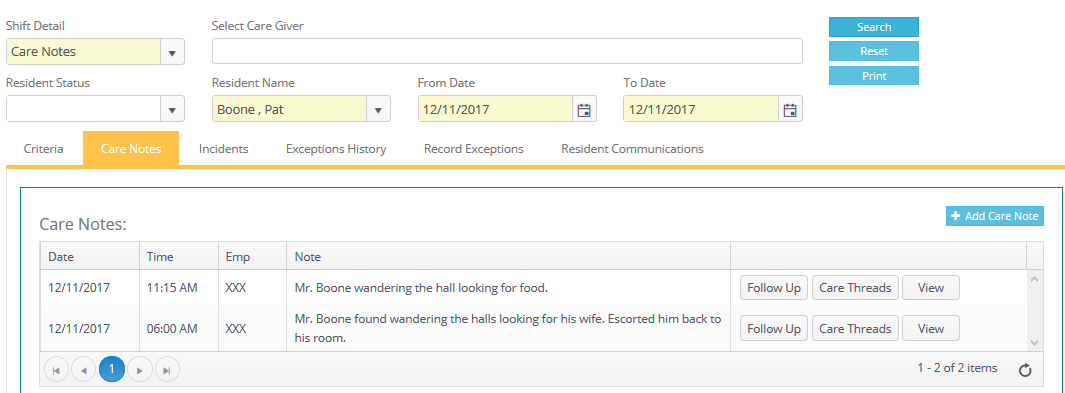
You may View the notes, Schedule a Follow Up or Start a new Care Thread from this screen.
Click View to see the Care Note.
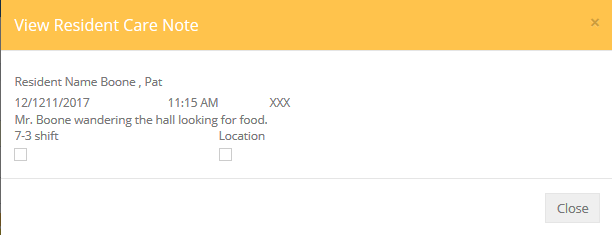
Click Follow Up to schedule a follow up.
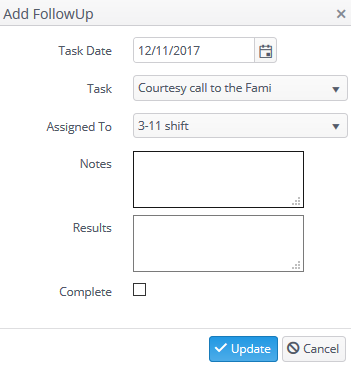
Enter the task from the drop down. These options are stored in the Library.
Health Checks
If you wish to schedule routine health checks such blood pressure, pulse, temperature, etc you can click the Wellness button on the Resident Care Search screen for a particular resident . This function is also tied to the Resident Medical Assessment button. Health checks produced there will also be available to search from this menu.
Search for Health Checks
When you start the Health Checks section you can immediately search for, print, or add health checks.
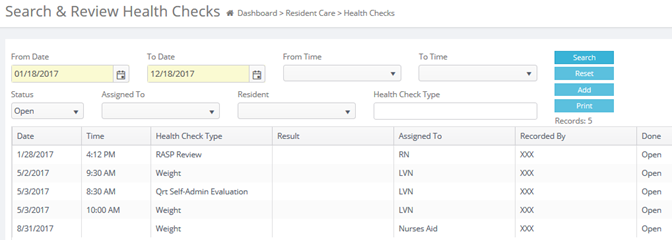
To search for existing Health Checks you will need to select the correct search filters. The available filters are:
- Select Date Range: Select a From and To Date of current Health Checks. This is the only required field for the search. You can also specify a From and To Time that display all Health Checks that start or occur during the times supplied.
- Select Status: Filter the search by whether the current health check is Open or Completed or Both (using the All). You can also select a Staff Assignment and or Resident Name. (To return all Staff and Residents leave the filter blank)
- Health Check Type: An additional filter by one or multiple Health Checks can be performed. To select multiple Health Check types hold down your Ctrl key while clicking multiple filters.
Once your Filters have been selected click the Search button on the right side of screen.
Search Results
The search Results screen can be sorted by clicking the header above each column.
You may double click the line to edit, complete or add notes to the task.
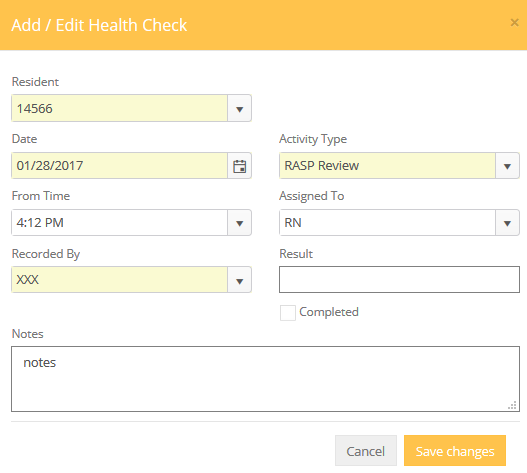
Save changes.