Tracking
Automation Global Tracking
Automation Global Tracking is where all the Automation activity can be seen, reviewed and scheduled activity may be edited, if necessary. Automation Tracking strictly gives the status of the Automation activity. Once a Rule has triggered, an email or text can be sent immediately, or scheduled for future delivery. The activity for that trigger may be viewed in Tracking. For details on whether an email was received, go to Digital Tracking to see whether it was delivered, opened, bounced or unsubscribed and if any links in the email were used.
To find Automation Tracking, click on the left tool bar option of Automations and then select Tracking
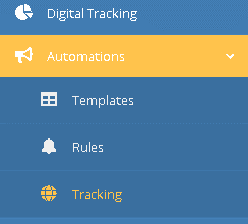
This will open up the Automation Global Tracking and Search By detail screen.
A list of all the rules that have had activity will appear organized by Rule Name.
There are three ways to search:
1. Rule Name
2. Subject
3. All Statuses - ie. Completed, Waiting, Deleted
4. Recipient’s Name.
Also, the Date Range will default to the current period, but can also be edited to expand the search criteria.
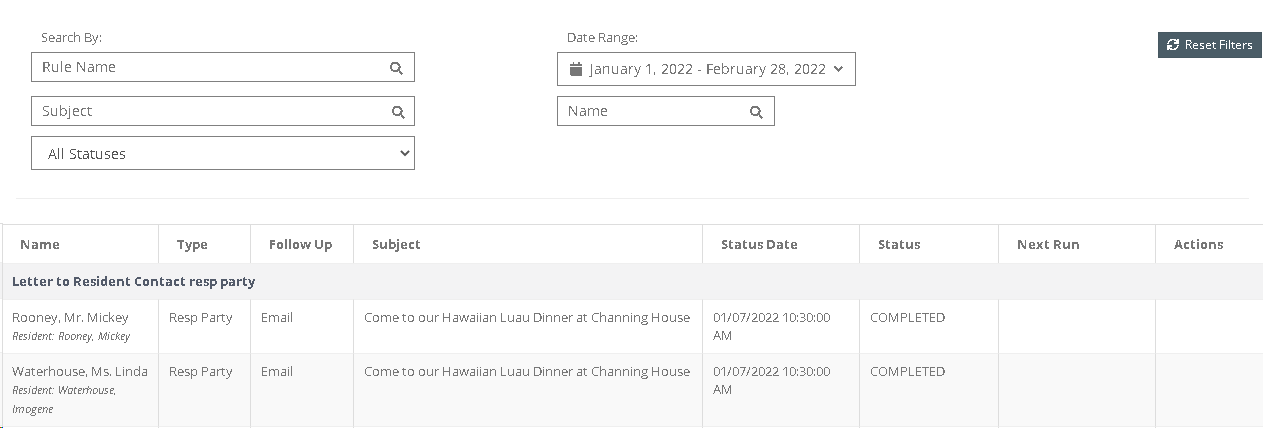
A Note about Date Range: The default is by the month. When a new month starts, the records from the previous month do not show up unless you set a Customized Date Range to view them.
There are eight columns sorted by Rule Name that give the details of each email sent.
Columns:
Refer to the image above for reference.
Name: The name of the recipient of the Automation message.
Type: To identity the type of "Contact" being targeted. This column identifies the Resident vs the Resident Contact such as Responsible Party, Emergency Contact 1, etc.
Follow Up Type: This will be Email or Text.
Subject: This is what appears on the email’s subject line when received by the recipient.
Status Date: The Date the current Status was achieved. Was it COMPLETED or did it go into WAITING? If COMPLETED , the Rule was triggered and the email/text was sent. If WAITING, it did not send out the email/text. There can several reasons for a WAITING status listed below:
- The time of the run is still in the future. This happens when the email is set to “Send Later” and not “Immediately”. This also happens when a second follow up email is attached to a rule that is scheduled for a later date.
- The email is WAITING because this entry does not have an email. To send it, an email must be added to the recipients’ Inquiry or Resident record. The entry must then be Edited to reschedule the Run for a future time in order to trigger the rule again.
- The email is WAITING because the Rule was put on PAUSE or taken off ACTIVE status.
Next Run:
1.The next time the email/text is scheduled to go out.
2. It is also the Last Run or last time the email/text was sent to that recipient.
Actions: If the email was triggered successfully, the Status will be COMPLETED, and no Action options will appear. If the email has not yet run and is in WAITING, the settings gear is available with Action options you can take.

The Actions available are as follows:
Pause, Delete, or Edit for a specific individual.
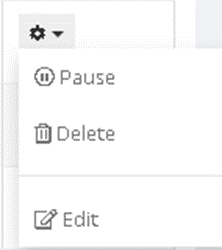
Pause a Waiting Email: This will prevent the email from being sent. It can be restarted if desired.
Delete a Waiting Email: This entry will be deleted. The option to be able to delete an individual email allows the User to cancel just that email for a specific individual. For example, there may be a situation where the automated email triggered by a completed Activity is not appropriate for that particular prospect, so it can be deleted.
Edit an Entry: To re-schedule the entry for at later run.
- Click Edit and you can change the time or the date for the next run for this entry.
NOTE: If an edit/change is made to the whole group, it will override any individual changes you made to a specific entry.
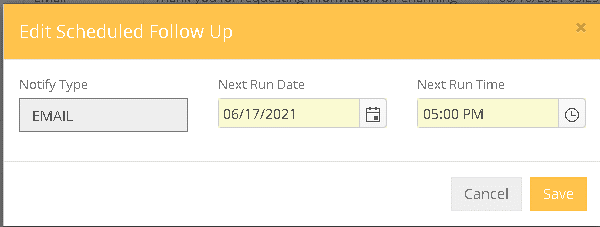
- The Edit Schedule Follow Up window will appear, and the Next Run Date and Time can be changed.
- SAVE the new Schedule