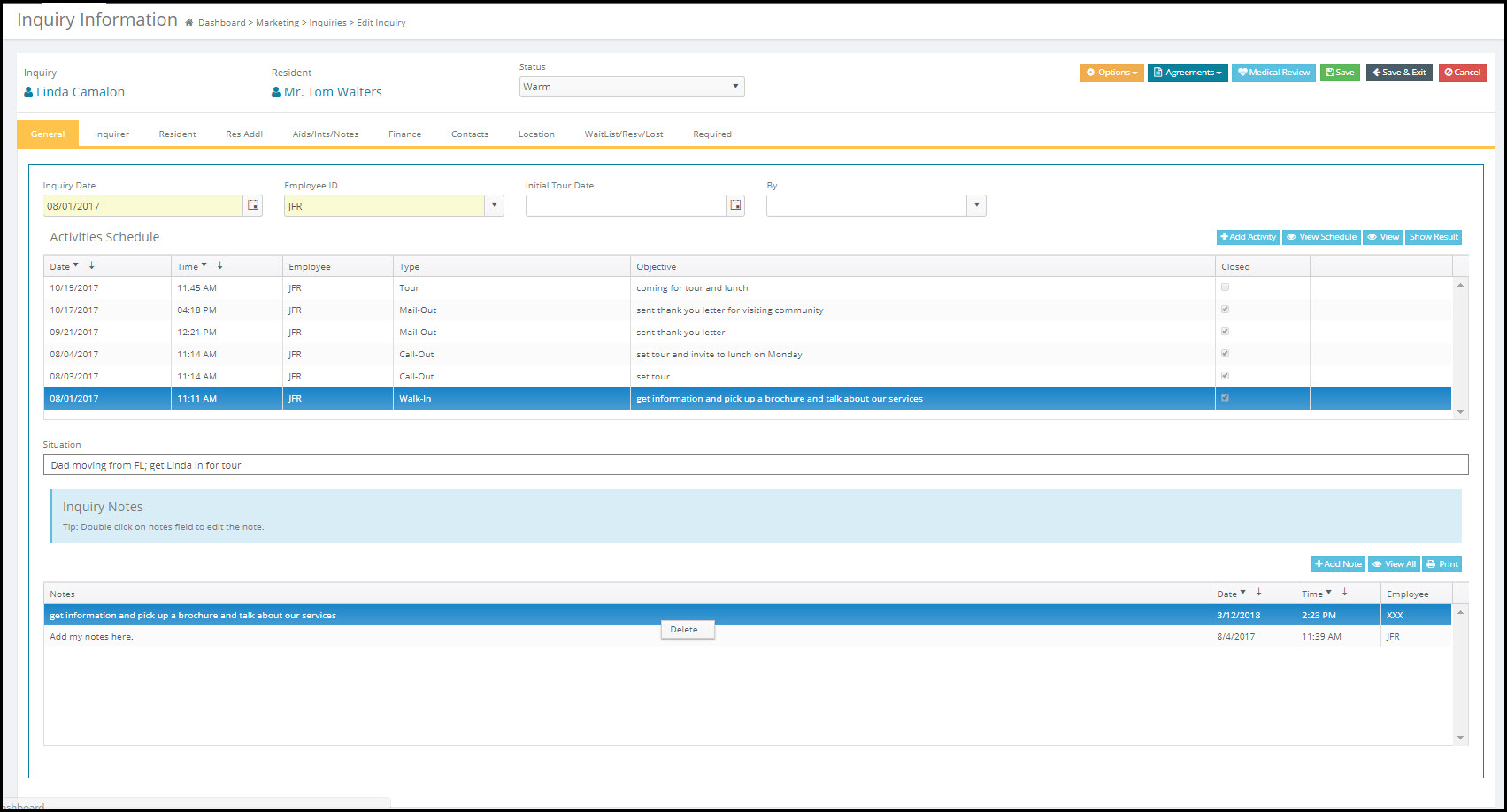General Tab
In the Inquiry Record are several "required fields". Those fields must be filled in before the program will allow exiting the Inquiry record without a warning. To exit the Inquiry Information screen without entering any information, click on the Cancel button.
Fields
Inquiry Date: The date the inquiry record was created is automatically inserted. Edit the Date and Time, if necessary.
Employee ID: This field will be filled out along with the inquiry date with the employee who was logged on when the new inquiry was started.
Initial Tour and By: This field is auto populated the first time an activity of Tour is used along with the employee id who entered the tour.
Activities Schedule
One of the required entries is an Activity in the Activities Schedule section of the General tab. The basis for this requirement is the assumption that some action took place to generate this new lead, such as a phone call or walk in.
- Click on the
 button in the General Tab to create the new activity record. This populates the Activities Schedule with a new record, filling in today's date and time, as well as your Employee ID. Select the "Type" from the drop down.
button in the General Tab to create the new activity record. This populates the Activities Schedule with a new record, filling in today's date and time, as well as your Employee ID. Select the "Type" from the drop down.
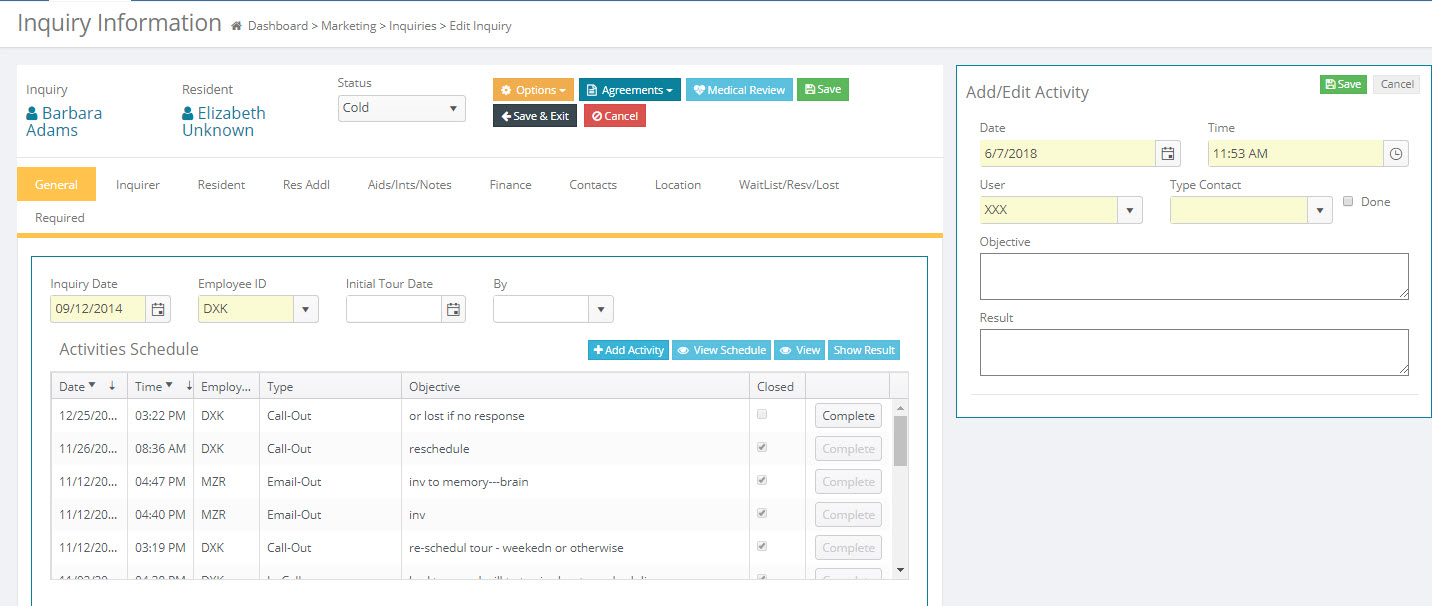
- Type Contact: Select the type of contact from the Type Cont drop-down list. This is a "required" field and a selection must be made. The different type contacts are defined below. This list can be added to and customized to fit your community needs. The most common type contacts and definitions list is located here.
- Done: Is the activity done or completed?
- Objective: Enter the Objective of the appointment (reason for and/or result of the contact). Please note that if "Tour" is selected as the contact Type, the "Tour" (date) and "By" (initials of the tour-giver) will automatically fill in the Initial Tour fields in the General tab.
- Result: Enter the results of the Objective.
- Closed: For all completed contacts (an action that has already taken place), click the "Closed" box. An open contact occurrence causes the information to transfer to the daily Schedule "to do" list. A "closed" contact causes the information to transfer to "Activity Completed" reports.
View Schedule
Click the  button to display an at-a-glance look at your current, future schedule to avoid double booking a tour for example.
button to display an at-a-glance look at your current, future schedule to avoid double booking a tour for example.
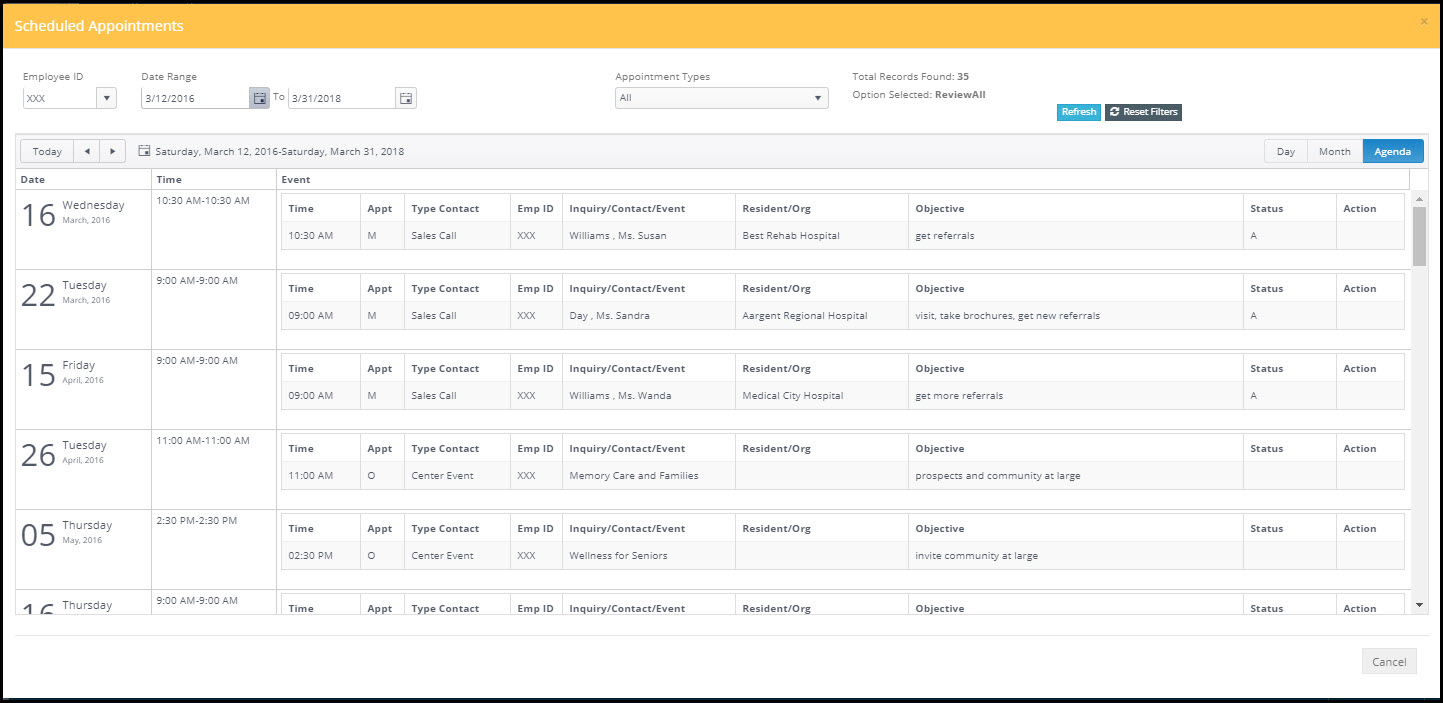
Show Objective/Results Toggle
Click the  and
and  buttons to toggle between the two fields on the grid.
buttons to toggle between the two fields on the grid.
Delete An Activity
To delete an activity entry under "Activities Schedule" right click any portion of the record. Left click the  option that displays.
option that displays.
View All Activity
View All: As activities are added to this section of the General tab, there may eventually be more lines of activities that can be displayed without scrolling down the list with the scroll bar. Clicking the  button will pull up a list of all Inquiry/Resident activities for easier display and review. This list may also be printed from the display that appears after clicking View All.
button will pull up a list of all Inquiry/Resident activities for easier display and review. This list may also be printed from the display that appears after clicking View All.
Situation
This field is printed on the All Active Inquiries report, and is best used to describe the current situation with this inquiry (for example: why the inquiry is "Cold" or when a decision can be made, etc.).
Inquiry Notes
Click the Inquiry Notes section for an In-Depth view of the Inquiry Notes.