Common Adjustments
Detailed in this section are the most common adjustment scenarios. There are additional scenarios for adjustments in unique situations which Technical Support would be happy to discuss with you.
Adjust Debit Billing Item
Billing item showing as debit on Resident Statement as past due (Outstanding Balances) that needs to be credited to zero out.
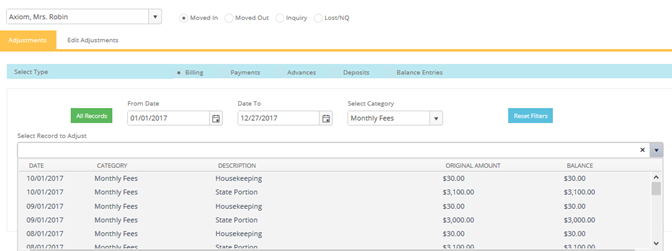
Enter adjustment : Select Resident name, select Billing as Type, and select the applicable billing item from the drop down list of records.
Next, enter the date (usually today’s date), the amount of the adjustment and select decrease to offset the previous debit amount. Enter a description explaining the adjustment. This information will print on the Resident statement.

A confirmation popup will appear noting the adjustment.
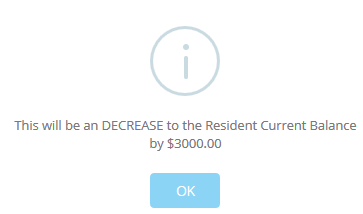
Once an adjustment is entered, you can double check that the amount is correct by selecting the “Edit Current Adjustments” tab at the top of the adjustments screen. If it is incorrect you can delete the adjustment from this screen. Only adjustments from the current period will be displayed here and you can only delete adjustments from the current period.
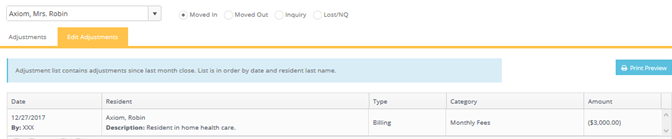
To delete the adjustment, just click the line item and right click. Select Delete.

After entering the decrease adjustment the previous debit item showing in the past due section at the bottom of the statement will go away and the credit entry will show up in the current area of the statement. It is posting against the debit item even though it no longer appears on the statement.
___________________________________________________________________________
Adjust Credit Billing Item:
To adjust a credit billing item from a Residents Statement, the same procedure would be followed as above except that the adjustment would be an Increase to add a positive amount which would offset the credit showing on their statement.
________________________________________________________________________________________________________
Adjust Payment or Advanced Payment:
If an occasion arises where you need to reverse a payment – due to posting to the wrong resident, NSF, etc., first check what items this check posted against. This can be done by either reprinting the receipt, or run the Daily Cash Receipts Summary report (shown below).

Enter the Adjustments screen and select the Resident name, and in the Select Type area select the radial button next to “Payments”. As you can see from the Daily Cash Receipts report, if a payment posted against more than one item, each item will need to be adjusted to reverse the payment.
In the Adjustments screen, select the first item posted with this payment in the “Select Record to Adjust” drop down list.
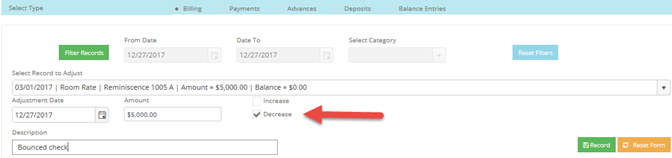
In the next screen, enter date and amount of this item and select “Decrease”. You are decreasing the payment for this item. Record and then do the same thing for the next two items applicable to this payment.
After completing, print the Resident Statement and you will see that the previously posted paid billing item is now showing up as due in the Outstanding Balances area.
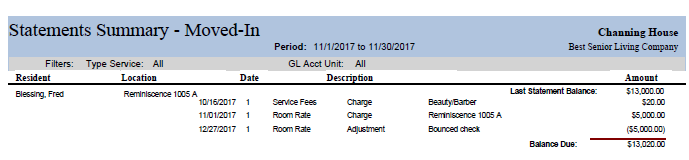
Deposit Adjustments:
A deposit does not show up on a statement; however there are times when it needs to be adjusted from the Resident Record. Whether it is a refund to an Inquiry or a refund/payment to a Moved-Out Resident, the process is the same. In the Adjustments screen, select the Resident or Inquiry as it applies, then select the Type: “Deposits” and then select the deposit from the drop down select list.
Enter the Adjustment date, amount and Decrease. Enter the Description information.
Record the transaction. Since deposit information does not show up on a Resident statement you can print a Transaction History by Resident report to see the original deposit as well as the Adjustment information. (Note – inquiry records would need to be changed to waitlist temporarily in order to print this report)
Balance Entry Adjustment:
A Balance entry can be either a negative or positive number similar to Billing Items. This scenario is to zero out the Balance entry that was entered in error. Complete the form as before with the Resident status, name and select the Type as Balance Entries.
Select the Balance entry to adjust from the drop down list. Enter date and amount information.
If the Balance entry you are adjusting is a positive amount – select Decrease.
If the Balance entry you are adjusting is a negative amount – select Increase.