Adding a New Employee:
- Click the Employees Library menu item from left hand menu.
- Click on the
 button at the top right of the Employee Listing. The New Employee screen will be displayed.
button at the top right of the Employee Listing. The New Employee screen will be displayed.
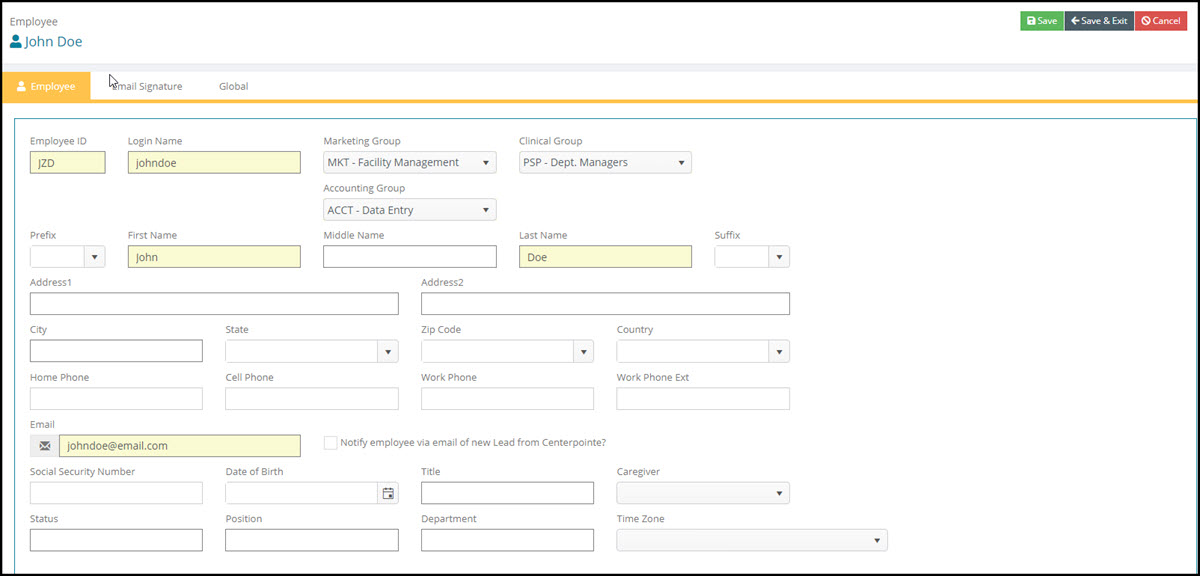
Required Fields:
3. Any field with a yellow background is a required field and you cannot exit the new employee record until it is completed.
Employee ID: Enter the users three character ID (any three letters/numbers required but typically the person's initials). Duplicate Employee ID’s are not allowed in a single community or an entire company with multiple communities.
Login Name: Enter a login name. The login name must be at least 5 characters long and typically are first name letter and last name Bob Smith would be bsmith.
Group Name: Group name refers to the security group the employee belongs to. For more information please read the security section of the help manual.
First Name: The employee's First Name
Last Name: The employee's Last Name
Email: The employee's email address. The email address needs to be a valid company email address as it is used the first time an employee logs in. The employee will receive an email that has a link to click on that allows them to set up a password, and security challenge question in the event the password is forgotten or a password change is needed. Note: It is NOT recommended to allow use of personal email addresses.
Non Required Fields:
4. Please fill out the non required fields as needed for your community
Corporate User?: Employees logged in with this designation do not count against the community pool of available licenses. These employees count against the total number of corporate logins purchased from Move-N.
Prefix, Middle Name, and Suffix: If needed for Employee Name.
Address1, Address2, City, State, Zip: Employee's mailing or home address.
Home, Cell, Work Phone: Employee's Personal Home, Cell, and other Employment Phone Numbers
Notify employee via email of new lead from Centerpointe? Check this box if employee will receive notifications from Centerpointe that a new lead has been entered. The Centerpointe email will be sent to the address in the Email field to the left.
Social Security Number: Employee Social Security Number if needed.
Date of Birth: Employee's date of birth.
Title: Employee's job title.
Caregiver: The employee is part of Mobile Care Giver function of Move-N.
Email Signature
5. If you have a common signature format you can add the employee signature at time of creation. Signatures can also be edited by the employee after they login. The signature is appended to all emails sent through Move-N. A signature is not required so you may bypass as well.
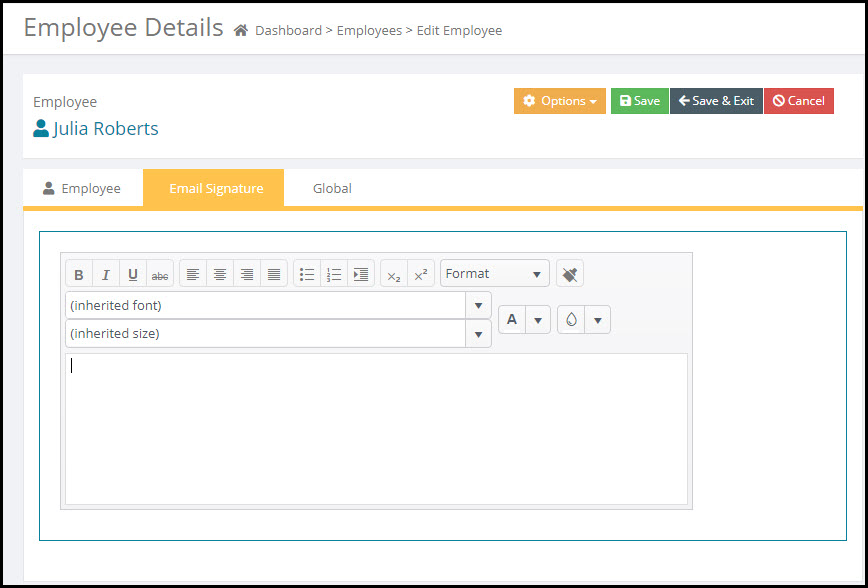
Global Tab
5. If your company has multiple communities you can select the communities the new employee will have access to along with the security rights for that community. You can assign different security rights for the employee per community. Note: Employees who are assigned the Marketing Facility Management security group have access to this screen and they will be able to grant themselves access to other communities they may not be a part of!
6. When you create an employee the community they are created in becomes the employee's 'home' community. As a result when you check a box for an additional community the security rights from the home community are populated by default.
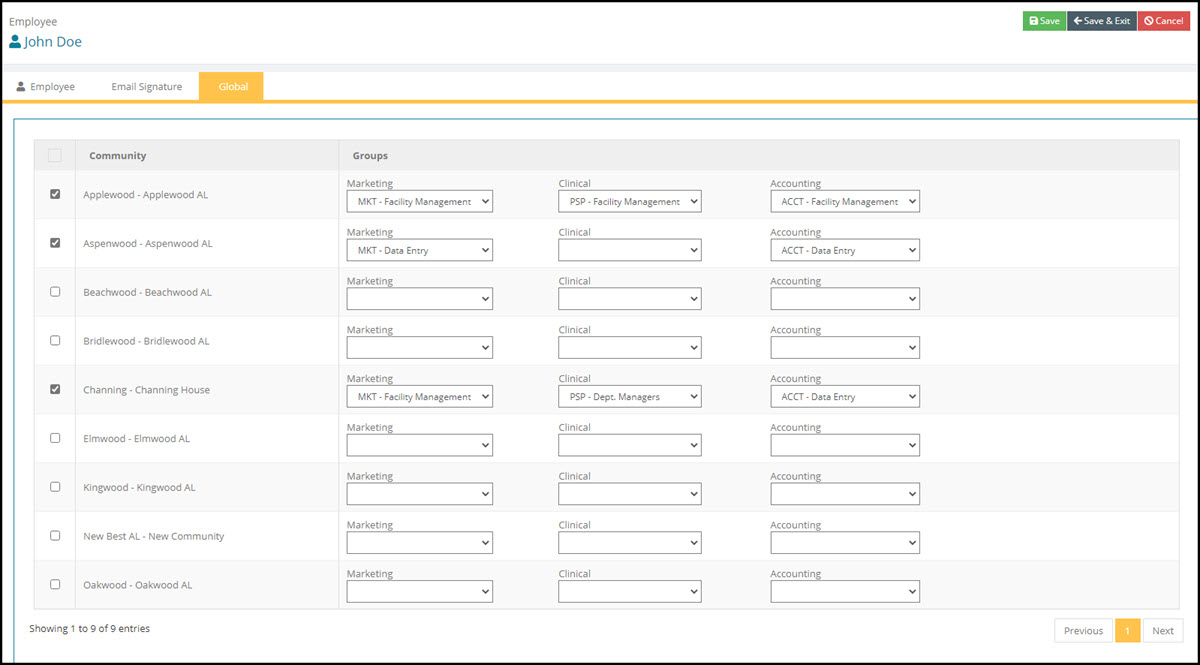
Saving New Employee
7. After the employee has been created click the  or
or  buttons to save the new record. At this point the employee will be sent an email that contains a link to a Move-N website that will ask the employee to create a password and to answer a challenge question. This challenge question will be used when/if the employee clicks the Forgot Password button the login screen. The employee will remain INACTIVE until they click the link and complete the login process.
buttons to save the new record. At this point the employee will be sent an email that contains a link to a Move-N website that will ask the employee to create a password and to answer a challenge question. This challenge question will be used when/if the employee clicks the Forgot Password button the login screen. The employee will remain INACTIVE until they click the link and complete the login process.