Unit Room Library Rate Change
The function within Move-N allows for fast changes to the Posted and Budgeted rates for some or all of the rooms at one time as opposed to accessing each room individually. The best use of the Rate Change is for annual rate increases where new or transferring residents will automatically populate the correct rate amount for the room.
(NOTE: This change ONLY effects a new resident to the room. IE a new Move-In or Transfer from another room. Residents that are already in the room are considered grandfathered under their current rate until a transfer is made to the new rate. )
Accessing the Unit / Room Library Rate Change
- Select Marketing > Libraries > Unit / Room from the Main Menu.
- Select the Rate Change button.
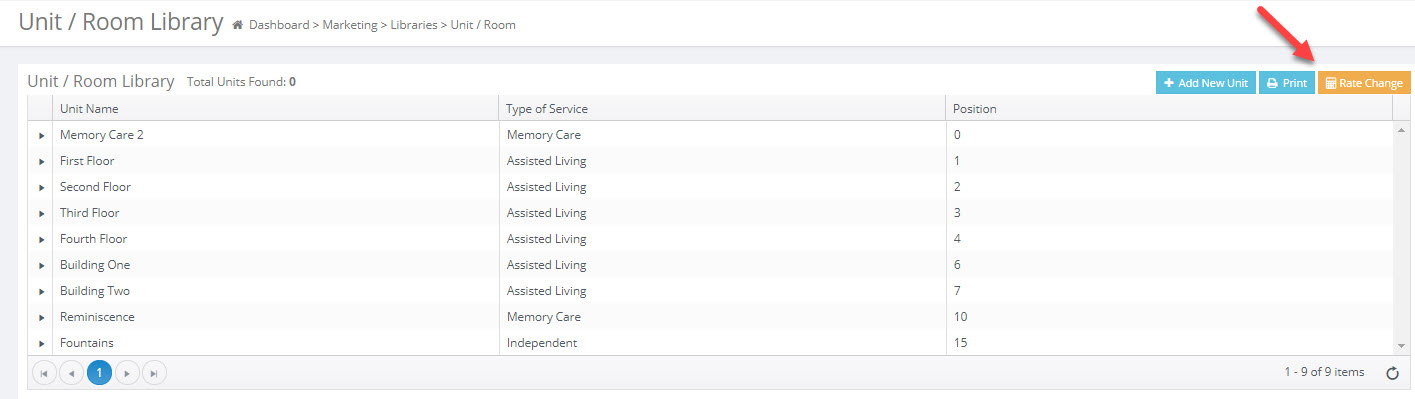
Filters
The Rate Change filters are used to help select the rooms that will have a rate change applied to them. Filters can be used in combination.
- The Unit filter is used to display all unit-room occupancy locations for a given unit. To return to the All Units display select the blank field in the pull down menu.
- The Type Service filter displays all occupancy locations for all locations where the Unit Type Service is defined. This does NOT display the Type Service in a resident event. IE an Independent type service resident who might be a in an Assisted Living room. To reset the Type Services filter select the blank record in the drop down.
- The Room Type filter allows the employee to select all locations for a specific room type defined in the Preferences Library.
- The Room filter allows you select a specific room from all locations.
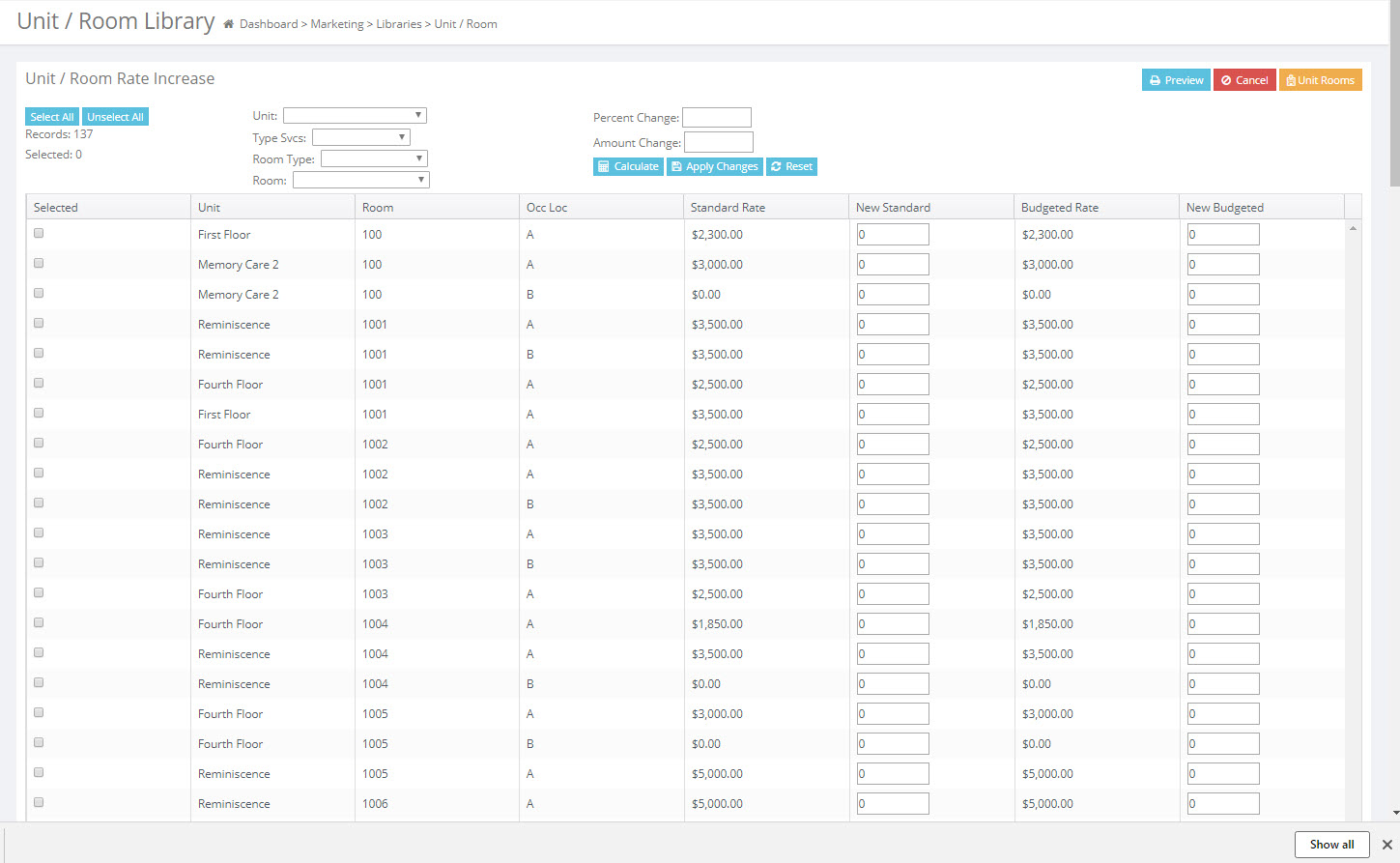
Selecting The Filtered Records
- The button will check the selected check box for all currently displayed (based on filters) unit-room occupancy locations (A or B).
- You may also manually select rooms by clicking the check boxes.
- The button will uncheck any currently selected unit-room occupancy locations.
- You may also manually deselect rooms by clicking the check boxes.
- The field displays the number of unit-room occupancy locations currently displayed.
- The field displays the number of unit-room occupancy locations that have the selected box checked.
Calculating and Applying the New Standard and Posted Amounts
Once the desired filters have been applied and the rooms selected, the amount of Posted and Budgeted rates can be applied. There are two options to change the amounts. Percent of Dollar Amount changes.
- Percent Change - Use this field to change all select locations by a percentage amount. For example if a Posted room rate is $3500 and 10 is entered in to the field and the button is pressed the New Standard and New Budgeted fields will be calculated at $3850 (($3500 + 10%) + $3500) = $3850.
- Amount Change - Use this field to apply a dollar amount increase. For example if a Posted room rate is $3500 and 100 is entered in to the field and the button is pressed the New Standard and New Budgeted fields as $3600 ($3500 + $100 = $3600)
- Preview - The changes button can be used to print a report after the button has been pressed and the new New Standard and New Budgeted fields have the new amounts.
- Apply Changes - Once the amount or percentage change has been calculated and the results double checked and verified as accurate, click the button. You will be prompted with the change confirmation. Only click OK if you are sure of the changes because the rate changes can not be undone outside of manually fixing each location in the Unit Room Library.
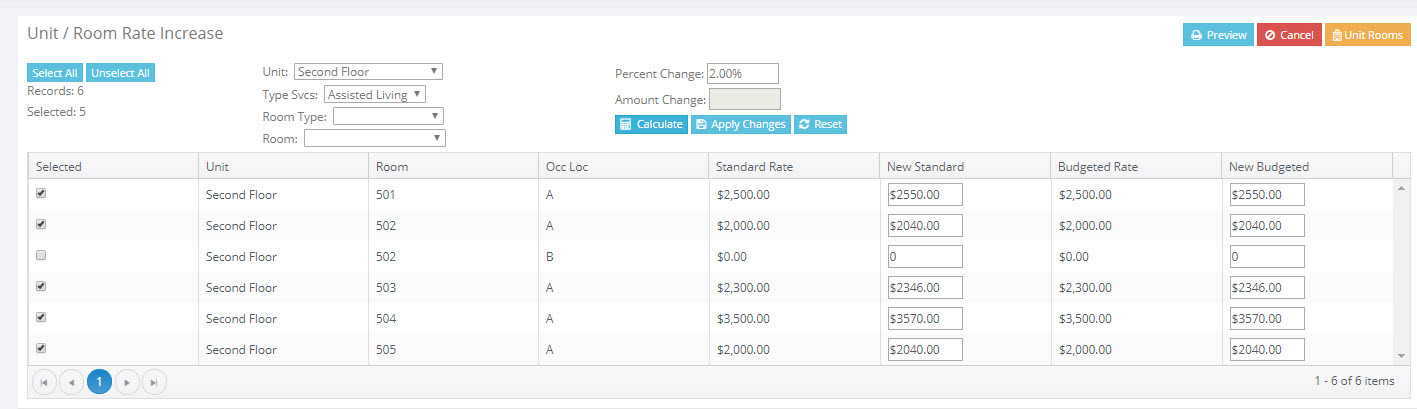
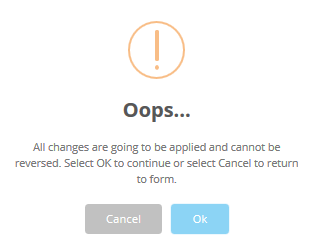
Click OK to apply changes.
The new rates now appear in the Unit Room Library.