Using Move-N Write
Move-N Write allows you to create an unlimited number of custom letters for use in single or group mailings. You can insert "merge fields" into your custom letters which will be replaced by your selected contact records from Move-N. The list, shown below, includes fields such as Company Name, Address Line 1, Address Line 2, etc.
Special merge fields: There are two kinds of special merge fields, "Custom" and "Current Date".
"Custom" merge fields allow Move-N Write to retrieve various types of database information for custom resident agreements and other documents. Using the Custom merge field will require the assistance of Move-N programming personnel.
The "Current Date" choice inserts a merge field into the document that does not get populated with database information, but instead is replaced with the current date at the moment you choose "Run Merge Now".
Formatting Documents
You can add page numbers to the document by clicking the Insert menu, then click Header/Footer, and click Footer. In the footer type Page of <<NumPages>>. (Place at least 3 blank spaces between 'Page' and 'of'. This ensures proper spacing)
Saving Documents
You can create new letters using the template letter provided by composing your letter in the area designated by the template and then choosing "File" and "Save As" to save the letter for re-use later under a different name. Be careful not to overwrite the original template letter (do not "Save As" using the file name template.txw).
When you create new letters you will need to make them available in the Move-N Marketing program to be merged into. See the section entitled Add to the Mail Merge Letter List in this document.
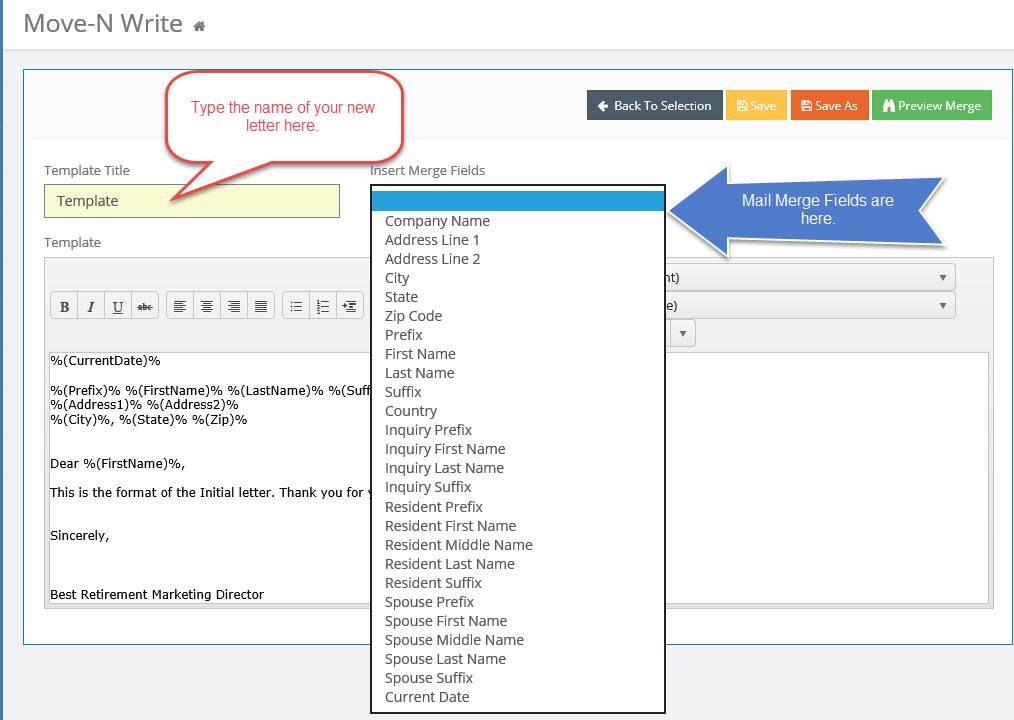
Mail Merge with Move-N Write
When you have created the letter that you want to send out and are ready to run the merge, click on the Preview Merge item in the menu.

Depending on the type of contacts being merged some of the merge fields may not be populated with data. Inquiry contacts, for example, may not have any information in the Company Name field. Fields that do not have any information will be hidden after the merge has been performed.
After merge processing is completed you will have a chance to view the letters before printing (use the scroll bar on the right side of the screen to scroll down and review all documents). If your document content needs to be edited, choose the Mail Merge menu again, and then click Un-merge to revert back to your template. You can now edit the template letter as necessary. Should you want to save the edit changes click File, and then Save As before merging in the contact information again. The File - Save options will not be available in the menu when you are in the merged document, but only when you are in the template.