Search and Review Scheduled Tasks
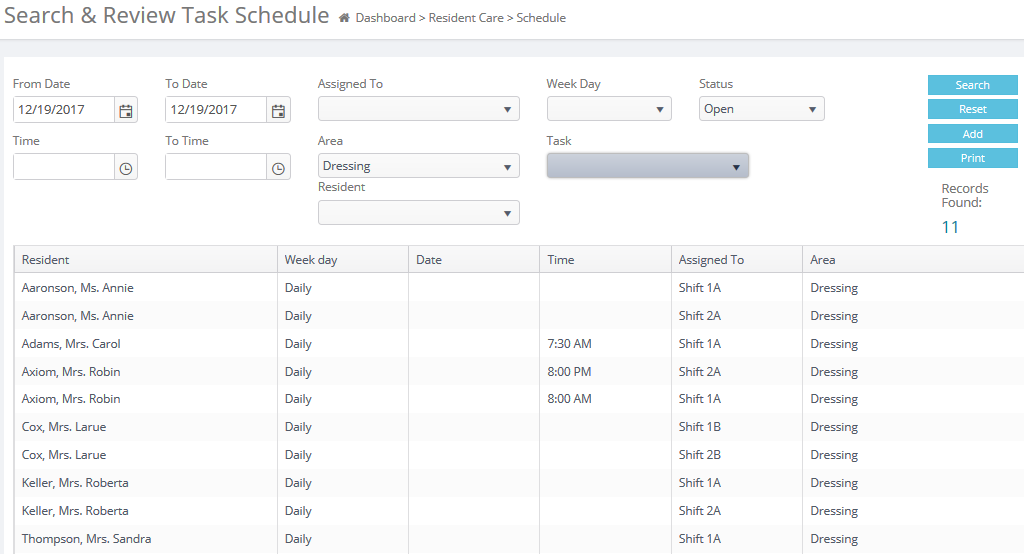
Tasks may be located by:
- Date Range or a specific day of the week (not both).
- Task Status:
- Open (active or in effect)
- Completed (no longer active or in effect)
- All (both active and inactive)
- Time Range: From/To
- Area (Assessment Service Area)
- Task (service to be performed)
- Assign (the person, department or shift to whom the task is assigned)
- Resident (by the name of the current Resident for whom the task is to be performed)
- Choose whatever combination of drop down-menus you desire to see the scheduled item(s) and then click on the Search button.
- Clicking on the Search button without selecting any choices from the drop-down lists will cause all items specifically scheduled for that day, as well as all items that are on a daily schedule, to be displayed.
Example: If you would like to see all the scheduled items for Mrs. Jones for a particular date period, click on the Resident drop-down list and choose Mrs. Jones. Then choose the date range and click the Search button in the top left-hand corner of the screen. Only items scheduled for Mrs. Jones will appear.
- To perform a different search, click on Reset button in the top left hand corner to clear the fields and start again.
Example: If you wish to see all the scheduled items for "East Wing Caregiver" on "Wednesdays", click on Reset button to clear the previous search. Then click on "Wednesday" from the week day drop-down menu and then "East Wing Caregiver" from the "Assign" drop-down menu. Only the scheduled items assigned to "East Wing Caregiver" should appear on the screen.
Once the list of tasks are displayed according to the selected filtering criteria, the report may be further sorted by column header. The list is sorted by Resident last name by default. To sort by a different column, click on the column header name - such as "Assigned To" and the list will be sorted in that order. When you select the print button it will print your schedule according to your sort.